Решил опубликовать небольшую подборку материалов, которые возможно будут интересны (а возможно и пригодятся) пользователям смартфона Fly 446. На самом деле материалов по данной модели имеется достаточно много в интернете, но, часто бывает так, что на поиск нужного уходит много времени. Очень много информации по Fly 446 содержится на форуме 4pda (прошивки, root-права, настройки и т. д.) и в обсуждении модели на Яндекс маркете. Я всего лишь обобщил кое-какие моменты и фактически воспользовался имеющимися полезными советами и рекомендациями, многие из которых, мне, как владельцу Fly 446 оказались весьма полезными. Надеюсь, что читатели и владельцы, по совместительству, аппарата Fly 446 дополнят данную статью своими интересными советами.
Вход в инженерное меню
Вход осуществляется с помощью набора следующей комбинации:
*#*#3646633#*#*
В данном меню содержатся следующие вкладки для настроек параметров смартфона:Telephony, Connectivity, Hardware Testing, Location, Log and Debugging и Others
Решение проблемы с громкостью внешнего динамика
Вход в инженерное меню, далее Hardware Testing - Audio - LoudSpeaker Mode
в пункте Max.Vol. 0~160 будет стоять значение 104. Выбираем, например, значение 150, далее жмете Set (чем больше значение, тем больше громкость при регулировании клавишами громкости).
Во вкладке Audio есть и другие подменю, позволяющие задавать нужные уровни громкости мультимедиа, в наушниках при прослушивании музыки и т. п. Их не менял, т. к. не зачем. В любом случае выставлять самые большие значения не рекомендую иначе динамик начинает хрипеть.
Получение root-прав
Рут для смартфона Fly 446 - вещь нужная, а в ряде случаев просто и необходимая. Получить root-права на устройство на самом деле очень просто. Делается это буквально в один клик и без компьютера. Нужна только программа Framaroot. Я использовал версию 1.9.1. Все подробности по программе, ее установке и использованию содержатся на форуме 4pda (http://4pda.ru/forum/index.php?showtopic=452337). Поэтому повторяться не буду.
Если получить root удалось, то полезной программой окажется файловый менеджер для root пользователя под названием Root Explorer. Программа позволит получить доступ ко всей файловой системе Android (включая скрытые папки и данные). Скачивается с Play Маркет.
Мелодии, установленные на звонки, контакты и будильники слетают и вместо них устанавливаются заводские мелодии
Да, действительно, сталкивался с такой бедой. Как показала практика, решается данная проблема только при наличии root-прав. Далее любимые мелодии звонка, смс, будильников и пр. необходимо скопировать в папку /system/media/audio/ …,
где... это папки Ringtones для мелодий звонка, Notifications для мелодий будильника, смс
Копируются мелодии программой root explorer или аналогичной с правами "RW" к папке /system.
Я копировал мелодии в формате mp3. После чего во вкладке «По умолчанию» («Настройки» - «Профили звука» - «Мелодия голосового вызова») наряду со стандартными мелодиями появляются и нужные нам.
Как делать скриншоты на Fly 446?
Все просто. Нажимаем одновременно на кнопку блокировки и кнопку уменьшения громкости (убавить звук) - делаем снимок с экрана.
Обои
Чтобы обои смотрелись красиво, вернее не растянуто, нужно их устанавливать с разрешением (ВхШ) 960х768 пикселей (можно 960х800 или 960х768). Вот такая информация мне часто попадалась. Пробовал, подгонял под вышеуказанные размеры в фотошопе, но, в результате картинка все равно растягивалась по экрану. Причем пробовал устанавливать как и из галереи, так и из файлового менеджера. Нашел выход в виде программы Image2 Wallpaper (Play Маркет). Теперь любые обои (картинки) устанавливаются так, как нужно.
Установка мелодий на контакты
Мелодию можно присвоить только тем контактам, которые сохранены в памяти телефона. Зайдите в меню - телефонная книга - выберите контакт, сохраненный в памяти телефона - откройте его - опции - устан. рингтон - вкладка Пользовательские - выберите мелодию - ок. Вот и все.
Выбор SIM-карты при звонках
Для выполнения исходящих звонков по выбору сим-карты - пройдите Настройки-Управление SIM картами - раздел "сим карта по умолчанию" - выбираете "всегда спрашивать", то есть при исходящем звонке телефон будет спрашивать с какой симки позвонить.
Как убрать строку поиска google
Выбираем Настройки - Приложения - Все. Ищем приложение "Поиск", затем тап по нему - откроется окно "Информация о приложении", выбираем пункт "отключить". На экране поиск пропадает, но вот область экрана, на которой он был - останется и на это место всё равно ничего нельзя поставить...
Как отключить вывод вариантов слов при наборе смс?
Надо зайти в настройки - язык ввода - клавиатура андроид - рядом с ним нажать синий значок - затем нажать показать варианты исправления - указать всегда скрывать вот и все.
Экономия зарядки аккумулятора
Телефон реально быстро сжирает батарею если включена «Передача данных» и используется доступ к интернету, программам и обновлениям через сим-карты. Поэтому, если данный режим не требуется, то лучше его отключить. Активно работающий wi-fi тоже влияет на расход. Для экономии рекомендую оставить один почтовый клиент и повыключать всю не нужную фигню, вроде различных виждетов, живых обоев и прочего. Рекомендую использовать программку Battery Doctor плюс Task Killer. Еще в настройках есть меню «»Вкл./Выкл. Питания, в котором можно задать период времени, в течении которого питание у телефона будет отключено. Например, ночью - с 00.00 до 06.00 часов. Но, нужно иметь в виду, что в этот временной период дозвониться на телефон будет невозможно.
Пока на этом все. Позже выложу программки и постараюсь дополнить статью чем-нибудь интересненьким. Разумеется, как и всегда, жду от Вас, уважаемые читатели, дополнения и советы.
Как настроить интернет на смартфонах Fly.
Смартфоны Fly достаточно популярны на рынке мобильных устройств. Они отличаются небольшой стоимостью и набором самых необходимых функций, которые должен выполнять стандартный смартфон. Смартфоны Fly подойдут для людей, которые активно пользуются интернетом, различными приложениями, в том числе почтовыми клиентами или социальными сетями.
Бесспорен тот факт, что для полноценной работы всех этих функций необходимо иметь доступ во всемирную сеть. Обычно для получения возможности выходить в интернет используют wi-fi или 3G соединение. Настроить интернет этими способами не составляет труда для обычного человека.
Для того, чтобы не заморачиваясь настроить выход в сеть используйте инструкцию представленную ниже.
Устройства Fly функционируют на основе операционной платформы Android. И настройки интернета не сильно будут отличаться от настроек на устройствах другого производителя, выпускающего смартфоны с Android.
Как настроить Wi-fi-соединение?
1) В настройках необходимо для начала найти категорию Wi-Fi.
2) Теперь нужно включить саму функцию Wi-Fi, приведя рычажок в положение «вкл».
3) Теперь будем работать со списком доступных wi-fi точек. Нужно выбрать ту точку к которой у вас известен пароль.
4) Выберите строку и в пункте «пароль» введите нужное сочетание букв и цифр.
5) Не потребует усилий подключить точку доступа, у которой нет защиты паролем. Бесплатный доступ к wi-fi обычно предоставляется в кафе и торговых центрах.
6) Для определения подключения, определите внимание на панель задач. Значок wi-fi должен светиться.
Поздравляем. У вас есть доступ к использованию браузера и приложений.
Как настроить подключение через 3G?
Для получения доступа в интернет через подключение к 3G необходимо сначала купить сим-карту с пакетом услуг, одной из которых должно быть доступ к интернету. Как правило при активации сим-карты все настройки сохраняются сами собой.
Если по каким-то причинам этого не произошло, можно сперва проверить наличие средств на счету и активирована ли функция «передача данных» (его можно включить в графе «настройки мобильной сети»). Как только вы убедились, что подключение до сих пор не работает можно переходить к установке настроек вручную.
1) Нужно зайти в настройки в категорию «соединения», затем в «профили» и наконец «gprs» и «любой профиль».
2) Если в перечне учётных записей, есть нужный нам аккаунт, то достаточно включить его.
3) Если список пуст, то нужно создать новую учётную запись. С помощью параметра «изменить» входим в окно создания профиля.
4) Здесь обычно заполняются поля графы «Имя», «APN», «Имя пользователя» и «Пароль». В некоторых случаях некоторые поля остаются пустыми. Нужные данные нужно узнать на сайте оператора.
5) Закрываем меню и теперь можно проверить, получилось ли всё настроить. Это можно определить по символу на панели задач (возле антеннки должен светиться символ H, E, 3G).
6) Нужно перезагрузить устройство.
В том случае, если подключение не активировалось, то вероятно, вы допустили ошибку в каком либо из действий. Также причиной может быть то, что вы в данный момент находитесь вне зоны действия сети или ваш смартфон неисправен.
Вам нужно заблокировать входящие звонки с определенных номеров и необходимо запретить чтоб они вам звонили? В этой статье вы узнаете, как на Флай добавить контакт в черный список без дополнительных приложений и только родными средствами Android. Данным способом можно внести номер в черный список на Fly FS502, 4410 Phoenix, 4404 Spark и подобных андроид смартфонах.
Возможно этот способ блокировки звонков с нежелательных номеров
подойдет и к другим устройствам работающим на операционной системе Android.
Оставьте пожалуйста отзыв о том смогли ли вы указанным статье способом поставить контакт в черный список на вашем андроиде или нет, не забудьте указать модель устройства.
Ниже мы посмотрим два способа как на Fly и подобных устройствах на андроиде внести контакт в черный список .
Первый способ добавления номера в черный список на Флай более лёгкий и подходит к версии Android 4.0 и выше.
Номер, который нужно заблокировать должен быть сохранен в памяти телефона, если он на сим-карте, то перенесите его в память устройства.
Теперь входим в "Контакты" и открываем номер из списка контактов которому нужно запретить входящие звонки.
Далее открываем на андроиде "Меню". Меню для работы с контактом на Fly можно открыть нажав на иконку внизу экрана в виде трёх горизонтальных жирных точек.
Напротив пункта "Блокировка входящего вызова" устанавливаем галочку.
Готово! Все входящие звонки с номера внесенного в черный список на Флай будут заблокированы. Если нужно вновь разрешить приём звонков, то убираем галочку.
Второй способ так же позволяет блокировать звонки с номеров добавленных в черный список
для Android версии ниже 4.0.
Не забудьте перенести контакт в память телефона если он сохранен в на сим-карте.
Чтоб на андроиде Флай добавить контакт в черный список открываем "Настройки" и выбираем пункт "Вызовы".
Далее выбираем "Все вызовы" и "Отклонение вызова".
Находим пункт "Черный список" далее "Добавить" и ставим галочку напротив "Включить черный список".
Теперь заходим в контакты на Флай и вызываем "Меню". Вызвать меню можно нажимая на контакт и удерживая не отпуская палец, пока вы не увидите меню. В нем выбираем пункт "Добавить в черный список".
Чтоб удалить контакт из черного списка на Fly убираем галочку, которую мы установили ранее.
- Надеюсь вам помогла информация из статьи как на андроиде Флай добавить номер в черный список .
- Мы будем рады, если вы добавите отзывы, дополнения к статье или полезные советы.
- Большая просьба указывать модель андроида к которому подошёл или не подошёл данный способ блокировки звонков с нежелательных номеров.
- Спасибо за отзывчивость, взаимную помощь и полезные советы по теме статьи!
11-07-2019
18
час. 02
мин.
Сообщение:
Fly IQ 447 помогло, спасибо
08-10-2018
14
час. 49
мин.
Сообщение:
Fly iq 4515 - помогло, спасибо.
04-02-2018
11
час. 44
мин.
Сообщение:
Fly FS 407-ни один способ не помог найти чёрный список
23-12-2017
02
час. 14
мин.
Сообщение:
Спасибо,братан.эта тварь хер теперь меня заманает.первый способ форева.android 4.4.2.
29-10-2017
12
час. 33
мин.
Сообщение:
Первый способ также подошёл для модели fly FS451
12-09-2017
18
час. 01
мин.
Сообщение:
Спасибо большое за полезные советы! У меня fly fs501. Подошёл первый способ
22-07-2017
00
час. 35
мин.
Сообщение:
спасибо огромное очень полезная информация. Вы меня выручили
25-04-2017
19
час. 23
мин.
Сообщение:
У меня fly fs454 версия андроид 6.0,но у меня меню находится в правом верхнем углу экрана и там не такой функции.
11-03-2017
10
час. 31
мин.
Сообщение:
для fly phoenix iq4410 рекомендации не подошли. очень жаль!
01-12-2016
22
час. 50
мин.
Сообщение:
На моем флае получилось добавить номер в черный список первым способом версия андроида 4.2
Торговая марка Fly принадлежит британско-российской компании Meridian Group Ltd. Основан бренд был в 2002 году, когда большим спросом пользовались кнопочные телефоны . Предприятие успешно пережило все кризисы, в результате чего сейчас на прилавках магазинов легко можно обнаружить смартфоны Fly, функционирующие под управлением Android. Ниже вы познакомитесь с лучшими моделями, которые заметно выделяются на фоне своих собратьев и даже конкурентов от других компаний.
Лучший во всём
Fly FS518 Cirrus 13
- Операционная система: Android 7.0
- Процессор:
- Экран: 5 дюймов, IPS , 1920 x 1080 пикселей
- Аккумулятор: 2400 мАч
- Оперативная память: 2 Гб
- Встроенное хранилище: 16 Гб
Цена: от 6 890 руб.
Несмотря на низкую стоимость девайса, покупатель получает аппарат с достойными комплектующими. Под корпусом смартфона скрываются 2 Гб оперативной памяти, недостаток объема может почувствоваться только в каких-то играх или приложениях для видеомонтажа. Ещё гаджет располагает 16 Гб постоянной памяти. Если этого покажется мало, то можно воспользоваться карточкой microSD (максимально поддерживаются 64-гигабайтные изделия). В качестве процессора девайсом используется достаточно мощное решение от MediaTek. Этого вполне хватает для решения большинства задач.
На лицевой панели устройства находится компактный 5-дюймовый дисплей. Чаще всего в таких случаях создатели оснащают ЖК-панель разрешением HD. Но в случае с Fly FS518 Cirrus 13 покупатель получает возможность смотреть картинку в разрешении Full HD. Плотность пикселей достигает 441 PPI! Невозможно придраться и к задней камере. Да, она имеет только один объектив, но зато под ним находится качественная 13-мегапиксельная матрица. «Фронталка» же здесь используется менее продвинутая, она имеет разрешение 5 Мп.
Как и многие другие современные смартфоны, продукт Fly оснащен двумя слотами для SIM-карт. Передача данных может осуществляться посредством сетей LTE-A, что способствует очень высокой скорости. Немаловажным выглядит и факт наличия сканера отпечатков пальцев . Пожаловаться же покупатель может только на скромную комплектацию - в коробке он не обнаружит ни гарнитуру, ни чехол.
Достоинства:
Недостатки:
Альтернатива: Fly FS520 Selfie 1, Fly FS554 Power Plus FHD
С ёмким аккумулятором
Fly FS554 Power Plus FHD

- Операционная система: Android 7.0
- Процессор: MediaTek MT6737T, 4 ядра, 1500 МГц
- Экран: 5,5 дюйма, IPS, 1920 x 1080 пикселей
- Аккумулятор: 5000 мАч
- Оперативная память: 2 Гб
- Встроенное хранилище: 16 Гб
Цена: от 8 400 руб.
Этот смартфон получился достаточно толстеньким. При 9,3-миллиметровой толщине уже становится понятно, что внутри находится ёмкий аккумулятор. И действительно, ёмкость встроенной батареи достигает впечатляющих 5000 мАч. В результате можно надеяться на то, что заряжать смартфон придется раз в пару дней - и это при весьма интенсивном использовании устройства.
В качестве операционной системы здесь применяется Android 7.0. Эта версия не устареет ещё много лет, с неработающими приложениями покупатель не столкнется очень долго. Приятным бонусом являются два слота для SIM-карт - они позволят комбинировать тарифы разных операторов. При этом смартфоном поддерживается стандарт LTE-A, благодаря которому осуществляется высокоскоростная передача данных. Порадовать покупателя должна и 13-мегапиксельная камера.
Устройство располагает вполне адекватным объемом памяти, хотя до показателей флагманов от компаний-конкурентов смартфону далеко. А вот о дисплее такого не скажешь. В Fly FS554 Power Plus FHD встроена отличная ЖК-панель с разрешением Full HD. Углы обзора - максимальные, чему способствует IPS-технология, по которой создавался дисплей. Преимуществом девайса над более дешевыми моделями является и дактилоскопический датчик.
Достоинства:
- Встроен очень неплохой экран;
- Хороший процессор, пусть и только четырехъядерный;
- Адекватный объем памяти;
- Имеется сканер отпечатков пальцев;
- Продолжительная автономная работа;
- Поддерживаются сети 4G;
- Свежая версия операционной системы;
- Неплохая задняя камера.
Недостатки:
- Большой вес (195 г);
- Нет чипа NFC;
- Не самый лучший навигационный модуль;
- Стоимость может показаться завышенной.
Альтернатива: Fly FS510 Nimbus 12
С лучшей камерой
Fly FS520 Selfie 1

- Операционная система: Android 7.0
- Процессор: MediaTek MT6737, 4 ядра, 1250 МГц
- Экран: 5,2 дюйма, IPS, 1280 x 720 пикселей
- Аккумулятор: 3000 мАч
- Оперативная память: 2 Гб
- Встроенное хранилище: 16 Гб
Цена: от 7 990 руб.
Этот смартфон в первую очередь предназначен для любителей съемки так называемых «себяшек». Дело в том, что в девайс встроены абсолютно одинаковые задняя и фронтальная камеры. Обе они располагают 13-мегапиксельной матрицей. В результате покупатель может не переживать: какой бы камерой он не воспользовался - снимки обязательно окажутся детализированными.
Нельзя сказать, что создатели Fly FS520 Selfie 1 сконцентрировались только на камерах. Остальные технические характеристики тоже должны приятно порадовать покупателя. Смартфон функционирует под управлением седьмой версии «зеленого робота», которая вряд ли в ближайшие годы устареет. Два слота для SIM-карт позволят комбинировать тарифы разных операторов, либо создать домашний и рабочий номера. Немаловажным выглядит и факт наличия поддержки сетей LTE-A, благодаря которой пользователь сможет смотреть видео онлайн, находясь вне зоны действия Wi-Fi. Всё в порядке здесь и с аккумулятором - его ёмкости вполне хватает для полутора дней автономной работы. На задней панели смартфона находится сканер отпечатков пальцев - он защитит конфиденциальную информацию в случае потери устройства.
Назвать установленный сюда чипсет мощным нельзя. Однако его возможностей вполне хватает для обработки картинки на HD-дисплее. Средним можно считать и объем встроенной памяти (как постоянной, так и оперативной). Словом, ничего выдающегося, но и деньги производитель просит не самые большие.
Достоинства:
- Встроен дактилоскопический датчик;
- Компактные размеры;
- Равноценные задняя и фронтальная камеры;
- Свежая версия Android;
- Возможна установка двух SIM-карт;
- Имеется поддержка сетей четвертого поколения;
- Нормальный объем памяти.
Недостатки:
- Слабенький процессор;
- Не самый лучший GPS-чип;
- Отсутствует поддержка NFC.
Альтернатива: Fly FS554 Power Plus FHD, Fly FS518 Cirrus 16
Лучший бюджетный смартфон
Fly FS506 Cirrus 3

- Операционная система: Android 5.1
- Процессор: MediaTek MT6580, 4 ядра, 1300 МГц
- Экран: 5 дюймов, IPS, 1280 x 720 пикселей
- Аккумулятор: 2000 мАч
- Оперативная память: 1 Гб
- Встроенное хранилище: 8 Гб
Цена: от 3 990 руб.
В ассортименте Fly присутствует огромное количество смартфонов, стоимость которых варьируется от 4 до 5 тысяч рублей. Модель под названием FS506 Cirrus 3 выделяется на их фоне качественным дисплеем. Сюда встроена IPS-панель, которая предоставляет максимальные углы обзора. Всё в порядке здесь и с разрешением экрана - оно идеально подходит для просмотра видеороликов и игр. С последними, впрочем, могут возникнуть проблемы. Смартфон располагает не самым мощным процессором, поэтому игры могут подтормаживать, если не снизить настройки графики.
Аппарат получился компактным и легким. Вес едва достигает 143 г. Достичь такого показателя создателям удалось за счет использования пластикового корпуса. Также они не стали встраивать в своё творение ёмкий аккумулятор - они справедливо заметили, что смартфону с такими характеристиками хватит и 2000 мАч. Само собой, нет у девайса и дактилоскопического датчика - не тот ценовой сегмент. Смириться покупателю придется и с отсутствием поддержки 4G. Хотя этот факт почти не чувствуется, так как покупателям столь дешевых смартфонов высокие скорости передачи данных зачастую совершенно не нужны.
Устройство имеет пару слотов для SIM-карт. В качестве задней камеры используется 5-мегапиксельный модуль. Такого разрешения вполне хватает для создания снимка, который затем пойдет в контактную книгу. Интересно, что в комплекте с гаджетом поставляются наушники, пусть и самые простые.
Достоинства:
- Стабильно функционирующее ПО;
- Встроен хороший дисплей;
- Компактные размеры и небольшой вес;
- Минимальный ценник;
- Можно вставить две SIM-карты;
- Сравнительно неплохое время работы;
- В меру богатая комплектация.
Недостатки:
- Минимальное число вспомогательных датчиков;
- Не самая свежая версия операционной системы;
- Мало памяти;
- Простейшие камеры.
Альтернатива: Fly FS524 Knockout, Fly FS517 Cirrus 11
Лучший компактный смартфон
Fly FS457 Nimbus 15
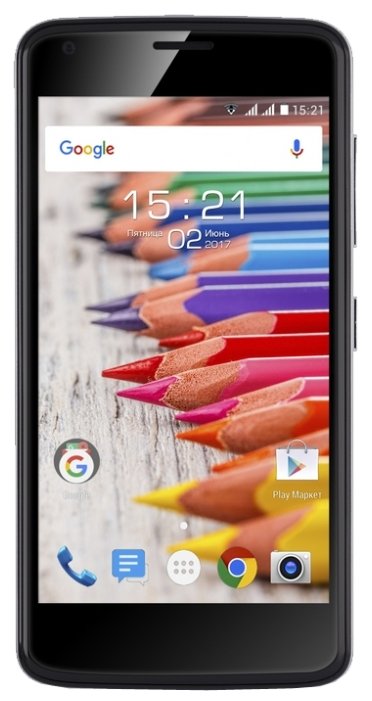
- Операционная система: Android 7.0
- Процессор: Spreadtrum SC9832, 4 ядра, 1500 МГц
- Экран: 4,5 дюйма, TFT, 854 x 480 пикселей
- Аккумулятор: 1700 мАч
- Оперативная память: 1 Гб
- Встроенное хранилище: 8 Гб
Цена: от 3 990 руб.
Компания Fly способна порадовать и тех, кому нужен максимально компактный смартфон . Для таких людей созданы несколько моделей, среди которых можно выделить FS457 Nimbus 15. Это крошечный по современным меркам аппарат, оснащенный 4,5-дюймовым дисплеем. Сперва может показаться, что управлять операционной системой на столь маленьком экране невозможно. Но на самом деле Android 7.0 неплохо адаптирован под скромную диагональ и достаточно низкое разрешение - привыкание происходит очень быстро.
Как и практически все остальные смартфоны Fly, данный аппарат оснащен двумя слотами для SIM-карт. Несмотря на низкий ценник и миниатюрные размеры, девайс получил поддержку LTE. Это позволит покупателю смотреть YouTube где-нибудь на улице. Проблем с решением такой задачи точно не возникнет, ведь работу устройству обеспечивает весьма мощный процессор. Ещё сюда встроены датчики освещенности и приближения, которые обычно исключаются из столь дешевых смартфонов.
Конечно, идеальным аппарат назвать нельзя. Из-за сокращения размеров и стоимости производителю пришлось серьезно ограничить себя. В результате устройство получило очень скромные камеры и минимальный объем памяти. Аккумулятор тоже получился не самым ёмким, однако для суток автономной работы его возможностей вполне хватает.
Достоинства:
- Компактные размеры и скромный вес (136 г);
- Присутствуют два слота для SIM-карт;
- Имеется поддержка 4G-сетей;
- Процессор обладает высокой мощностью;
- Весьма богатый комплект;
- Ценник должен порадовать каждого.
Недостатки:
- Низкое разрешение дисплея;
- Углы обзора - не самые широкие;
- Плохая работа GPS-чипа;
- Недостаточный объем памяти;
- Используются скромные камеры.
Альтернатива: Fly IQ4410 Quad Phoenix, Fly IQ443 Trend, Fly FS459 Nimbus 16
Заключение
У компании Fly нет четкого деления смартфонов на линейки. Фактически по цифрам, указанным в наименовании модели, можно сказать лишь о том, как давно она была выпущена. Данный производитель, как вы уже могли понять, специализируется на недорогих аппаратах. Если в вашем кошельке присутствует очень небольшая сумма, то есть огромная вероятность, что вы сделаете свой выбор именно в пользу продукции Fly. А ещё такими устройствами пользуются многие пожилые люди, пенсия которых не позволяет приобрести что-то дорогое.
А вы когда-нибудь обладали смартфоном Fly? Или, быть может, вы хотите купить такой девайс прямо сейчас? Поделитесь с нами своими мыслями по этому поводу.
29.12.2017 03:09:00
В наше время интернет, все время под рукой – а точнее, в смартфоне. Правда, и тут могут возникнуть некоторые проблемы. Если вы купили телефон с Wi-Fi и 4G от Fly, и не можете настроить подключение к мировой сети, предлагаем прочитать несколько советов и лично узнать хитрости настройки.
Интернет «приходит» в Ваш телефон самостоятельно. Так о «сетевом» благополучии заботятся лидеры по предоставлению услуг мобильной связи. Сразу же после установки «симки» на «свеженький» телефон автоматически прилетают настройки интернета оператора. Все, что нужно в этом случае – открыть сообщения и наслаждаться интернет-серфингом.
Однако не всегда происходит так гладко. Сложности могут возникнуть, к примеру, с телефонами, которые прибыли из-за рубежа и до сих пор не «обрусели». Для этих и других случаев пригодятся советы на тему «как настроить интернет на телефоне».
Способ первый. Автоматический.
Чтобы быстро и без лишней головной боли настроить интернет на смартфоне, можно следовать такой инструкции. Найдите в Андроид-телефоне меню «Настройки». Здесь будет раздел «Беспроводные сети». Выбираем пункт «Мобильная сеть». Как это часто бывает, необходимые параметры уже выставлены в телефоне, но пользователь обнулил их (когда менял «симки», например). В разделе меню можно своими руками вернуть настройки на место – нужно нажать «Автоматическое определение настроек» или «Сброс настроек».
В некоторых случаях стоит активировать вкладку «Операторы связи», где из списка (подождите немного, он сам появится на экране) выбрать нужного интернет-«провайдера».

Способ второй. Помощь оператора.
Но бывает и так, что настроить интернет на Андроиде первым способом не удается. Можно обратиться за помощью к оператору мобильной сети, который подскажет, как настроить соединение.
Набрать известный абоненту номер помощи и объяснить проблему девушке на том конце провода. Бывает, что абонент еще не выучил номер телефона SOS. Можно посмотреть на упаковку «симки» - там найдете заветные цифры телефона помощи. На выбор абоненту предоставляется два варианта – позвонить по указанному номеру или отправить сообщение на специальный короткий номер. После того, как запрос дойдет до адресата, оператор вышлет необходимые настройки для подключения интернета на Андроиде.

Схема подключения к интернету с помощью оператора простая, но и тут есть подводные камни. Возможен и такой сценарий:
Нужные настройки для доступа к интернету высланы по несколько раз,
Смс-сообщения разосланы по указанным номерам,
НО оператор на том конце не может помочь и просит подъехать в офис лично в указанное время.
Понятно, что на последнее нет ни времени, ни желания – ведь можно же подключиться к интернету без лишних трат минут и нервов!
Способ третий. Ручной.
И что же делать, если предыдущие два способа не сработали? И доступа к интернету на Андроид-телефоне нет? Еще один вариант – покопаться в настройках и «забить» их в телефон руками. Это займет чуть больше времени, но не стоит бояться «порыться» в девайсе – все просто, если следовать инструкциям!
Для настройки соединения на Андроиде таким способом сначала открываем пункт «Точки доступа APN». Находим в списке раздел «Создать новую точку доступа». Придется проявить немного творчества и придумать имя своему интернет-соединению. Именем может быть любое слово (не стоит ограничиваться названиями операторов связи). В конкретном случае от того, как «корабль» назовешь, его «плавание» не изменится.
Необходимо лично набрать на клавиатуре Андроид-смартфона точку доступа конкретного мобильного оператора. При этом не обязательно снова дозваниваться консультанту. Предлагаем в помощь необходимые данные о точках доступа крупнейших операторов сотовой связи в России.
Мегафон: internet
BeeLine: internet.beeline.ru
МТС: internet.mts.ru
Tele2: internet.tele2.ru
 |
 |
|
После этого необходимо будет самостоятельно набрать на клавиатуре смартфона имя пользователя. В случае с «Мегафон» и «Tele2» оно уже прописано, так что тут этот пункт можно смело пропустить, а поля оставить незаполненными.
Абонентам «МТС» в строке имя набрать «mts». Тем же, кто пользуется услугами «Beeline» - логично написать «beeline».
В случае с «Мегафон» и «Tele2» не приходится ничего выдумывать – паролей тут нет. А для пользователей «МТС» и «Beeline» в строке пароля надо просто продублировать имя - «МТС» и «Beeline» соответственно.
Бывает, что коды операторов (обозначены как «MNC») не указаны изначально. Если в соответствующей строке ничего не написано, то придется писать цифры и буквы самостоятельно. В одном окне пишем «MCC» - 250 (действует для всех операторов в России), а вот значения MNC разные. Перечислим коды для основных операторов:
01 - МТС
02 - Мегафон
20 - Tele2
99 – BeeLine
Заполнив настройки, следует проверить, что стоит флажок напротив передачи мобильных данных. Если попытки настроить интернет не сработали, стоит попробовать перезагрузить Андроид-смартфон.
Для тех, кому необходимы более полные сведения о настройках каждого конкретного оператора связи, предлагаем ссылки на официальные инструкции крупнейших операторов связи в России:
Здесь представлены инструкции крупнейших мобильных операторов России. Однако понятно, что четырьмя компаниями список не исчерпывается. Чтобы узнать, как настроить выход в глобальную сеть на Андроид-смартфоне у остальных провайдеров, необходимо зайти на официальный сайт оператора и скопировать информацию оттуда.
Как настроить Wi-Fi соединение
Предыдущие советы имели отношение к настройке GPRS/EDGE/3G/4G интернет-соединений. Существует и более скоростной способ передачи данных сети Интернет – по Wi-Fi. Для многих пользователей он предпочтительнее 3G, так как работает на высоких скоростях, зачастую находится в бесплатном доступе (множество точек раздачи в крупных городах) и не требует особенной настройки.
Правда, иногда возникает случаи, когда мобильное устройство не видит источники вай-фай сигнала. На этот случай на нашем сайте вы найдете инструкции о том, .
Иногда у пользователей телефонов на Андроид возникает вопрос: как настроить интернет по Wi-Fi сигналу? Здесь намного проще, чем в случае с 3G-интернетом.
Сначала надо зайти в меню настроек и выбрать пункт «Беспроводные сети».

Здесь же можно увидеть перечень сетей, которые доступны для подключения. Те сети, доступ к которым неограничен, можно использовать для выхода в интернет сразу же, кликнув по названию. Для других стоит ввести пароль. Можно добавить новую сеть, выбрав соответствующую кнопку в меню. Андроид начнет поиск сетей вокруг.
После ввода пароля необходимо войти в раздел «Дополнительные функции». Здесь можно вписать статический адрес роутера или точки доступа Wi-Fi. Кроме этого тут же можно вписать данные маски, шлюза, DNS-сервера. Это может понадобиться для последующей корректной работы интернет-соединения.
После таких не сложных действий можно без проблем подключаться к точке Wi-Fi и пользоваться скоростным интернетом. Как оказалось, настроить Wi-Fi-интернет на смартфоне проще простого - достаточно вооружиться грамотными советами и небольшим количеством времени.
Будем надеяться, что полезные советы помогут пользователям от Fly на базе ОС Андроид без лишних усилий подключиться к всемирной Сети. И Вы сможете уже с экрана телефона читать новые интересные и полезные материалы на нашем сайте.
Если Вам интересно, то Вы можете ознакомиться со статьей о том, .

