Привет админ, в программе Acronis True Image есть такой инструмент "Клонирование ", могу я помощью него перенести операционную систему с одного жёсткого диска на другой или перенести Windows 7, 8.1 с твердотельного накопителя на другой твердотельный накопитель SSD. И обязательно ли, чтобы два накопителя имели одинаковый размер?
Друзья, это очень просто сделать. У меня есть два твердотельных накопителя одинакового объёма 120 ГБ, давайте клонируем операционную систему Windows 8.1 с одного SSD на другой! В результате наших действий второй твердотельный накопитель SSD станет настоящим клоном первого SSD, то есть информация на обоих твердотельных накопителях будет абсолютно одинакова и две абсолютно идентичные операционные системы находящиеся на обоих SSD будут отлично работать.
Примечание:
Вовсе необязателен для операции клонирования жёстких дисков или SSD в программе Acronis True Image одинаковый размер накопителей. Самое главное, чтобы информации на исходном винчестере (с которого клонируется файлы данных) было в объёме не больше чем объём самого целевого винчестера (на который клонируется информация), иначе инфа просто не поместится на целевой жёсткий диск.
Примечание : Если файлов на исходном накопителе больше, чем на целевом, тогда примените инструмент "Исключение файлов" хорошо описанном в другой нашей статье -
Перед клонированием зайдём в Управление дисками нашей операционной системы. Как видим в системном блоке находится два одинаковых твердотельных накопителя: Диск 0 Kingston и Диск 1 Silicon Power , оба они объёмом 120 ГБ. Клонируем Windows 8.1 с твердотельного накопителя SSD Silicon Power на SSD Kingston. Пространство твердотельного накопителя Kingston нераспределено.

Загружаемся с загрузочного диска Acronis True Image 15
Выбираем Инструменты и утилиты. Клонирование диска .

Выбираем Режим клонирования Автоматический и жмём Далее .

Выделяем левой мышью Исходный диск (диск, с которого нужно клонировать операционную систему Win 8.1), в нашем случае SSD Silicon Power и жмём Далее.

Выделяем левой мышью Целевой диск (диск, на который будет скопирована операционная система Win 8.1), в нашем случае твердотельный накопитель SSD Kingston и жмём Далее

Несмотря на то, что на SSD Kingston нет никаких разделов, программа выводит предупреждение "Выбранный целевой жёсткий диск содержит разделы на которых могут храниться данные. Для подтверждения удаления всех разделов на целевом жёстком диске нажмите ОК" . Жмём ОК и Далее.

Видим состояние жёсткого диска до и после клонирования. Приступить

Происходит копирование раздела.

Операция "Клонирования диска" Успешно завершена. ОК

Выключаем компьютер. Отсоединяем твердотельный накопитель SSD Silicon Power, затем включаем компьютер и происходит загрузка Windows 8.1 с твердотельного накопителя SSD Kingston. Кстати, Вы можете и не отсоединять SSD Silicon Power, а просто при включении компьютера войдите в загрузочное меню и выберите для загрузки SSD Kingston.
Более подробно о том

После того, как скопированная операционная система Windows 8.1 загрузилась с твердотельного накопителя SSD Kingston идём в Управление дисками и видим результат нашей работы.
В операционной системе не может быть два тома с одинаковой буквой С:, поэтому с твердотельного накопителя SSD Silicon Power слетела буква диска и нужно просто .
Если замена жесткого диска обусловлена не его неработоспособностью, а желанием улучшить технические характеристики, информация со старого устройства переносится на новое. И сделать это можно двумя способами: ручным и автоматическим. Первый способ затратный по времени, ведь придется устанавливать ОС и приложения, переносить файлы, а второй - быстрый, удобный, эффективный. С помощью специальной программы все содержимое старого винчестера (вместе с ОС, пользовательскими файлами, настройками и приложениями) скопируется в неизменном виде на новое устройство.
При клонировании запоминающего устройства происходит перенос информации по секторам. По завершению процедуры переноса новый жесткий диск будет выглядеть полной копией старого накопителя.
Клонирование жесткого диска
Клонированные диски можно создавать с помощью целого ряда программ, предоставляющих платные или бесплатные услуги. При этом одни работают со всеми жесткими дисками, а другие - только с устройствами одной марки, к примеру, Самсунг.Мы подробно остановимся на пяти лучших программах, с помощью которых можно клонировать HDD/SSD накопители любых марок.
EASEUS Disk Copy
EASEUS Disk Copy - простая программа , которая подойдет неподготовленным пользователям, но с тем условием, что они знают английский язык . С ее помощью можно перенести на новый накопитель информацию с любых марок винчестеров. Принцип работы заключается в клонировании данных по секторам, поэтому новое устройство стопроцентно идентично старому. Программа умеет переносить на новый жесткий диск всю информацию целиком, или отдельный раздел, файл. При этом EASEUS может перенести даже скрытую, удаленную и защищенную от копирования информацию.Что умеет EASEUS Disk Copy и ее плюсы :
- Запускаться с загрузочного DVD-диска или флеш-накопителя.
- Работает с любым системным программным обеспечением компьютера.
- Поддерживает запоминающие устройства большой емкости, до 1 ТиБ.
- Поддерживает Serial ATA I и II, «Скази» (SCSI), USB и другие интерфейсы, а также динамические диски.
- Имеет простой пользовательский интерфейс.
- Распространяется по бесплатной лицензии.
- Нет русскоязычной поддержки, и пользователям-новичкам непросто будет разобраться с английским интерфейсом.
- Программа хоть и бесплатна, но при инсталляции устанавливается много рекламы.
Paragon Drive Backup Personal

Paragon Drive Backup - универсальная программа, с помощью которой можно не только создавать резервные копии пользовательской информации, но и клонировать диски. Многофункциональность - не единственное преимущество программы.
После установки программы не осваивайте инструкции и не настраивайте ее, углубляясь в параметры и опции. Любую функцию выполнит «мастер» и сопроводит каждое свое действие подсказками.
Функциональные возможности Paragon Drive Backup и ее плюсы :- Запускается с компьютера с OS Windows или загрузочного диска , флеш устройства.
- Данные клонируются с помощью целого ряда режимов.
- Можно копировать винчестер целиком или данные отдельного раздела, файлов.
- Поддерживаются все файловые системы.
- Работает с любыми жесткими дисками.
- Копирует данные в высокоскоростном режиме.
- Поддерживает «восьмерку» и «десятку».
- Есть русскоязычная поддержка и простой интерфейс.
- Лицензионная версия программы обойдется в $40.
Macrium Reflect

Macrium Reflect - бесплатная программа для быстрого создания копии винчестера для переноса на новое запоминающее устройство.
Программа занимается не только клонированием данных со старых устройств, но и созданием образов разделов или диска в целом, которые могут служить виртуальными носителями после восстановления операционной системы.
Возможности и плюсы Macrium Reflect :
- Клонирует диски полностью или частично.
- Создает образы молниеносно, не перезагружая компьютер.
- Готовые образы проверяются программой на идентичность.
- Шифрует информацию, чтобы обеспечить ее сохранность.
- Копирует информацию с оригинального диска в высокоскоростном режиме.
- Отсутствует русскоязычная поддержка.
- Инсталлируются рекламные модули.
Acronis True Image
![]()
Acronis True Image , аналог Paragon Drive Backup, пользуется самой большой популярностью среди новичков и подготовленных пользователей. Программа создает резервные копии данных и клонирует различные накопители, работающие со всеми файловыми системами .
Пользователь может выбрать различный вид клонирования: всю информацию диска или его отдельного раздела, файла. Работает на старых версиях ОС Windows и на новой «восьмерке».
Клонируется информация на новое устройство с помощью мастера, и для начала процедуры ПК может быть загружен с DVD-устройства или флеш-накопителя.
Возможности и плюсы Acronis True Image :
- Множество функций.
- Возможность настроить программу клонирования и резервирования данных под свои нужды.
- Можно выбирать данные для переноса.
- Работа в двух режимах: в ручном (с самостоятельными настройками), и в автоматическом (с мастером клонирования).
- Поддержка русского языка.
- Работает в высокоскоростном режиме.
- Лицензионная версия стоит 1750 рублей.
Farstone RestoreIT Pro

Farstone RestoreIT отличается от вышеназванных программ своими возможностями. С помощью этого программного обеспечения можно восстановить операционную систему и информацию пользователя после сбоя ПК, удаления, неграмотного редактирования или вирусного воздействия.
Farstone RestoreIT не создает клоны, она лишь резервирует любые данные на новые устройства. Программа настраивается под нужды пользователей и умеет сохранять информацию с любой периодичностью.
Особенности и плюсы RestoreIT Pro :
- Восстанавливает ОС, даже если загрузчик поврежден.
- Резервирует данные двумя способами: полностью и по накопительной схеме.
- Наблюдает за всем винчестером или за отдельными разделами.
- Сохраняет логи абсолютно всех изменений.
- Не клонирует диски.
- Программа платная ($25).
Клонирование жесткого диска весьма ответственный, но порой необходимый шаг.
Гарантирует стопроцентную идентичность диска-клона с оригиналом. С помощью EASEUS Disk Copy можно клонировать как весь диск целиком, так и отдельные разделы и даже файлы, в том числе удаленные (если они не были перезаписаны), скрытые и защищенные от копирования.
Возможности и преимущества EASEUS Disk Copy:
- возможность запуска с загрузочного DVD или;
- независимость от операционной системы, установленной на компьютере;
- поддержка интерфейсов SATA I-II, SCSI, SAS, USB, IDE, Firewire и динамических дисков;
- поддержка жестких дисков до 1 ТиБ;
- высокая скорость клонирования;
- интуитивно понятный интерфейс;
- бесплатная лицензия.
Недостатки:
- отсутствие русской локализации, из-за чего неопытным пользователям может быть сложно разобраться, как пользоваться программой;
- при установке в Windows вместе с EASEUS Disk Copy инсталлируется рекламный мусор.
Paragon Drive Backup Personal
Paragon Drive Backup Personal - многофункциональный инструмент резервного копирования данных, с помощью которого можно создавать и клоны дисков. Может запускаться как с загрузочного носителя, так и из-под Windows.
Совет! Для работы с Paragon Drive Backup не нужно читать инструкции и вникать в суть различных настроек - все функции выполняют «мастера», каждое действие которых сопровождается подсказками.
Сильные стороны Paragon Drive Backup:
- множество режимов копирования данных;
- поддержка любых файловых систем;
- возможность выборочного клонирования отдельных разделов и файлов;
- высокая скорость работы;
- поддержка любых типов жестких и твердотельных накопителей;
- интуитивно понятный русскоязычный интерфейс;
- поддержка Windows 8.1 и 10.
К недостаткам этого замечательного инструмента можно отнести его платность. Стоимость лицензии составляет $39.95.Windows и использоваться в качестве виртуальных носителей.
Функциональные особенности Macrium Reflect:
- полное и частичное клонирование дисков;
- создание образов «на лету» - без перезагрузки системы;
- верификация (проверка идентичности) готовых образов;
- высокая скорость работы;
- возможность многоуровневого шифрования созданных образов для обеспечения их безопасности.
Недостатки:
- англоязычный интерфейс;
- установка рекламных модулей вместе с программой.
Acronis True Image

Acronis True Image - программа, схожая по возможностям с Paragon Drive Backup и, пожалуй, одна из самых популярных среди подобных. Кроме резервного копирования умеет создавать клоны самых разных накопителей с различными файловыми системами.
По выбору пользователя может выполнять клонирование отдельных разделов, файлов или целого диска. Хорошо совместима как со старыми версиями Windows , так и с Windows 8.1
Чтобы создать клон диска с помощью Acronis True Image, достаточно загрузить компьютер с или, на которую записана программа, и запустить мастер клонирования.
Достоинства Acronis True Image:
- многофункциональность;
- русскоязычный интерфейс и интуитивно понятные настройки;
- автоматический и ручной режим работы;
- возможность выбора данных для переноса, в том числе невидимых в проводнике Windows и защищенных от копирования;
- высокая скорость работы.
Недостаток у этой программы такой же, как у Paragon Drive Backup - платная лицензия. Ее цена составляет 1700 рублей.
Если вы купили новый жесткий диск или твердотельный SSD накопитель для своего компьютера, очень вероятно, что большого желания заниматься переустановкой Windows , драйверов и всех программ у вас нет. В этом случае вы можете клонировать или, иначе, перенести Windows на другой диск, причем не только саму операционную систему, но и все установленные компоненты, программы и прочее. Отдельная инструкция для 10-ки, установленной на GPT диск в UEFI системе: .
Acronis True Image WD Edition
Пожалуй, самая популярная марка жестких дисков в нашей стране - Western Digital и, если хотя бы один из установленных жестких дисков на вашем компьютере от этого производителя, то программа Acronis True Image WD Edition - это то, что вам нужно.
Программой поддерживаются все актуальные и не очень операционные системы: Windows 10, 8, Windows 7 и XP, есть русский язык. Скачать True Image WD Edition можно с официальной страницы Western Digital: http://support.wdc.com/downloads.aspx?lang=ru

После несложной установки и запуска программы, в главном окне выберите пункт «Клонирование диска. Копирование разделов одного диска на другой.» Действие доступно как для жестких дисков, так и в том случае, если вам требуется перенести ОС на SSD.

В следующем окне вам потребуется выбрать режим клонирования - автоматический или ручной, для большинства задач подходит автоматический. При его выборе, все разделы и данные с исходного диска копируются на целевой (если на целевом диске что-то было, то оно будет удалено), после чего целевой диск делается загрузочным, то есть с него будет запускаться Windows или другие ОС, как и раньше.

После выбора исходного и целевого диска начнется перенос данных с одного диска на другой, который может занять достаточно продолжительное время (все зависит от скорости диска и объема данных).
Seagate DiscWizard
По факту, Seagate DiscWizard - это полная копия предыдущей программы, только для работы ей требуется наличие хотя бы одного жесткого диска Seagate на компьютере.

Все действия, позволяющие перенести Windows на другой диск и полностью клонировать его аналогичны Acronis True Image WD Edition (по сути, это та же программа), интерфейс тот же самый.
Скачать программу Seagate DiscWizard вы можете с официального сайта http://www.seagate.com/ru/ru/support/downloads/discwizard/
Samsung Data Migration
Программа Samsung Data Migration предназначена специально для переноса Windows и данных на SSD марки Samsung с любого другого диска. Так что, если вы обладатель такого твердотельного накопителя - это то, что вам нужно.

Процесс переноса выполнен в виде мастера из нескольких шагов. При этом, в последних версиях программы возможно не только полное клонирование диска с операционными системами и файлами, но и выборочных перенос данных, что может быть актуально, учитывая, что размеры SSD все-таки меньше, чем современных жестких дисков.
Программа Samsung Data Migration на русском языке доступна на официальном сайте http://www.samsung.com/semiconductor/minisite/ssd/download/tools.html
Как перенести Windows с HDD на SSD (или другой HDD) в Aomei Partition Assistant Standard Edition
Еще одна бесплатная программа, к тому же на русском языке, позволяющая удобно выполнить перенос операционной системы с жесткого диска на твердотельный накопитель или на новый HDD - Aomei Partition Assistant Standard Edition.
Примечание: данный способ работает только для Windows 10, 8 и 7, установленных на MBR диск на компьютерах с БИОС (или UEFI и Legacy загрузкой), при попытке переноса ОС с GPT диска , программа сообщает о том, что сделать этого не может (возможно, тут сработает простое копирование дисков в Aomei, но поэкспериментировать не удалось - сбои при перезагрузке для выполнения операции, несмотря на отключенный Secure Boot и проверку цифровой подписи драйверов).
Шаги для копирования системы на другой диск просты и, думаю, будут понятны даже начинающему пользователю:

Если всё пройдет успешно, то по завершении вы получите копию системы, которую можно загрузить с вашего нового SSD или жесткого диска.
Скачать Aomei Partition Assistant Standard Edition вы можете бесплатно с официального сайта http://www.disk-partition.com/free-partition-manager.html
Перенос Windows 10, 8 и Windows 7 на другой диск в Minitool Partition Wizard Bootable
Minitool Partition Wizard Free, наравне с Aomei Partition Assistant Standard, я бы отнес к одним из лучших для работы с дисками и разделами. Одно из преимуществ продукта от Minitool - доступность полностью работоспособного загрузочного ISO образа Partition Wizard на официальном сайте (бесплатный Aomei дает возможность создать демо-образ с отключенными важными функциями).
Записав данный образ на диск или флешку (для этого разработчики рекомендуют использовать Rufus) и загрузив ваш компьютер с него, вы можете перенести систему Windows или другую на другой жесткий диск или SSD, причем в данном случае нам не будут мешать возможные ограничения ОС, так как она не запущена.
Примечание: мною клонирование системы на другой диск в Minitool Partition Wizard Free было проверено только без EFI загрузки и только на MBR дисках (переносилась Windows 10), за работоспособность в системах EFI/GPT не ручаюсь (мне не удалось заставить работать программу в данном режиме, несмотря на отключенный Secure Boot, но похоже это баг конкретно моего оборудования).
Процесс переноса системы на другой диск состоит из следующих шагов:

По завершении вы можете закрыть Minitool Partition Wizard, перезагрузить компьютер и установить загрузку с нового диска, на который была перенесена система: в моем тесте (как я уже упоминал, BIOS+MBR, Windows 10) все прошло успешно, и система загрузилась как ни в чем не бывало с отключенным исходным диском.
Скачать бесплатно загрузочный образ Minitool Partition Wizard Free можно с официального сайта https://www.partitionwizard.com/partition-wizard-bootable-cd.html
Macrium Reflect
Бесплатная программа Macrium Reflect позволяет клонировать целые диски (как жесткие, так и SSD) или отдельные их разделы, причем независимо от того, какой марки ваш диск. Кроме этого, вы можете создать образ отдельного раздела диска (в том числе с Windows) и позже использовать его для восстановления системы. Также поддерживается создание загрузочных дисков восстановления на базе Windows PE.

После запуска программы в главном окне вы увидите список подключенных жестких дисков и SSD. Отметьте диск, на котором находится операционная система и нажмите «Clone this disk» (Клонировать этот диск).

На следующем этапе в пункте «Source» уже будет выбран исходный жесткий диск, а в пункте «Destination» потребуется указать тот, на который нужно перенести данные. Также вы можете выбрать только отдельные разделы на диске для копирования. Все остальное происходит автоматически и не сложно даже для начинающего пользователя.
Официальный сайт для загрузки: http://www.macrium.com/reflectfree.aspx
Дополнительная информация
После того, как вы перенесли Windows и файлы, не забудьте либо поставить загрузку с нового диска в BIOS или отключить старый диск от компьютера.
Одной из самых больших проблем при замене жесткого диска, связана с переносом системы и всего программного обеспечения, которое до этого функционировало на компьютере. Установка с нуля операционной системы и копирование всех программ на новый носитель может занять до нескольких часов, а то и более.
Операционная система Windows , к сожалению, не включает в себя инструмент полноценной передачи всего содержимого с одного диска на другой, который по своей функциональности просто называют как «клонирование». Тем не менее, с помощью специальных программ , перенести все содержание диска можно будет простым и быстрым способом.
На примере рассмотрим клонирование жесткого диска с помощью простой в использовании программы EASEUS Todo Backup Free.
Приложение EASEUS Todo Backup Free является инструментом для резервного копирования, но в нашем случае продемонстрируем его функцию «клонирования». Программу можно скачать с официального сайта легально и бесплатно исключительно для использования в некоммерческих целях.
Инсталляция программы представляет собой простой стандартный процесс, осуществляющийся шаг за шагом мастером, который проведет вас через различные этапы установки. При том, она не содержит в себе каких-либо уловок, пытающихся установить дополнительное нежелательное программное обеспечение.
После установки появляется окно активации программы. Здесь выбираете Current license: Free, тем самым подтверждаете бесплатное некоммерческое использование. Затем в главном окне нажимаем на иконку «Clone».

Первым шагом является выбор источника данных. В окне, которое появляется на экране, установите флажок рядом с Hard Disk 0, потому что он обозначен как системный диск. Кроме того, программа отобразит тип диска (базовый, MBR или GPT), а также его объём. Если диск получатель не содержит какой-либо раздел – как в случае с новым твердотельным накопителем SSD – он не будет отображаться в окне выбора источника данных. После выбора нажимаем «Далее».

В следующем шаге мы должны указать «получателя» для клонирования данных. Казалось бы, что окно не изменилось, потому что на нём будет отображаться только старый жесткий диск HDD , но внизу появилось поле для подключения SSD. Обязательно пометьте опцию «Optimize for SSD».

Программа EASEUS Todo Backup Free автоматически воссоздаст на получателе разметку из исходного носителя. В случае различий объемов HDD и SSD, раздел воспроизведенный на SSD будет пропорционально меньше (при условии, что копированные данные могут поместиться на меньший раздел твердотельного накопителя). Пользователь сможет настраивать структуру разделов на диске получателе, выбрав в окне программы кнопку «Edit».

В следующем этапе, программа выведет на экран итоговое окно текущих настроек. В верхней части расположена структура исходного диска HDD, в нижней – структура разделов и размещения данных на SSD. На этом этапе можно ещё внести любые изменения, для этого, нажмите кнопку «Назад». Для того, чтобы начать клонирование жесткого диска нажмите «Продолжить». Программа сообщит о том, что все данные на диске получателе будут утеряны. Поскольку на получателе (новом SSD) не было никаких данных, смело продолжайте выполнение.
Дальше начинается клонирование жесткого диска. Продолжительность операции клонирования зависит от способа подключения устройств (IDE, SATA, через кабель USB) и их производительности. Быстрее будет сделана копия на компьютере, в котором два диска (HDD и SSD) подключены по SATA. Скорость клонирования в ноутбуке зависит от используемого интерфейса. Если ноутбук и адаптер SATA-USB, который используется для подключения SSD, поддерживают USB 3.0, копирование пару десятков гигабайт займет в лучшем случае 30-40 минут (в зависимости от производительности устройств). Если нет поддержки USB 3.0, а доступен только интерфейс USB 2.0 – клонирование может занять до нескольких часов.
После клонирования SSD накопитель будет содержать операционную систему, программы и пользовательские данные.
Настройка SSD после клонирования
Если вы клонировали диски на персональном компьютере , то большая часть действия позади - SSD уже находится в системном блоке . Можно извлечь старый жесткий диск HDD или изменить настройки для загрузки с твердотельного накопителя. Это можно сделать в программе конфигурации BIOS/UEFI, изменив порядок загрузочных устройств.
С ноутбуком сложнее, здесь без отвертки не обойтись. Для клонирования на SSD, его обычно подключают через внешний адаптер SATA-USB. После завершения, нужно извлечь старый HDD и на его место установить твердотельный носитель. Бывает, что с заменой HDD и установкой нового накопителя могут возникнуть некоторые сложности.
Способы замены жесткого диска на ноутбуке
Модели ноутбуков различаются, поэтому могут возникнуть небольшие отличия в установке.
Как правило, производители размещают жесткие диски HDD под крышкой, зафиксированной винтами в нижней части ноутбука. Поэтому потребуется отвертка, но перед этим извлеките аккумулятор.

На следующем этапе извлекаем диск HDD из разъема. Нужно всё делать очень аккуратно. Перемещаем накопитель по горизонтами, чтобы освободить его от контактов. Если он упирается в корпус немного приподымите его с другой стороны, затем вытяните из гнезда.

Жесткий диск в ноутбуке монтируется с помощью специального адаптера или монтажной рамы. После извлечения открутите HDD от рамы и на это место установите SSD.
![]()
Вставьте твердотельный накопитель в гнездо и подсоедините к слоту SATA. Прикрутите крышку и подключите аккумулятор.
Зачастую многие пользователи современных компьютерных систем сталкиваются с такой проблемой, когда может потребоваться клонирование жесткого диска. Среди наиболее распространенных ситуаций отдельно можно отметить тот факт, что со временем винчестер просто начинает «сыпаться», а информация, на нем находящаяся, очень важна (вплоть до установленных программ и самой операционной системы).
Что представляет собой клонирование жесткого диска?
Как уже понятно, сам процесс клонирования винчестера представляет собой не что иное, как создание точной копии со всей содержащейся на нем информации. Причем зачастую весь процесс можно свести всего лишь к двум основным методам переноса информации на новый носитель: использование программ, работающих в автоматическом режиме, и ручное копирование.
Давайте посмотрим, как осуществить клонирование жесткого диска в Windows с использованием оптимального варианта. Сразу стоит отметить, что оба метода по-своему хороши. Почему? Сейчас и разберемся.
Создание резервной копии винчестера
К сожалению, далеко не все юзеры знают об универсальной методологии клонирования винчестера, которая имеется практически в любой версии ОС Windows.
Для сохранения нужной информации можно использовать элементарное создание резервных копий. Доступ к таким возможностям осуществляется посредством использования в стандартной «Панели управления» раздела «Копирование и восстановление». Хотя и утверждается, что создание любой резервной копии самой «операционки» никак не повлияет на затрагиваемые программы или пользовательские файлы, это не так.

В любом случае можно использовать не только стандартные средства , но и специализированные программы для создания образов дисков, после чего при установке нового винчестера на него можно скопировать образ целиком и даже запустить ранее установленную операционную систему.
Наиболее популярные средства
Однако и в данном случае не все так просто, как может показаться на первый взгляд. Клонирование жесткого диска программным способом - это хорошо. Но не стоит забывать, что сначала нужно установить в компьютер новый винчестер.
А ведь не исключен вариант, что дополнительного слота для его установки может и не быть. Тут уж точно нет разницы, проводится клонирование жесткого диска Windows 7 собственными возможностями или другими средствами.
Как оказывается, простейшим выходом из такой ситуации является отключение привода оптических дисков, вместо которого шлейф подключается к новому винчестеру.

Для создания копии можно использовать приложение Acronis True Image. Сначала нужно будет выбрать автоматический режим клонирования винчестера с указанием исходного диска, после чего потребуется указать целевой диск, на который будет производиться копирование информации. Здесь стоит учесть, что можно использовать создание точно такого же раздела, как на старом диске, пропорциональное распределение места на новом диске и ручное копирование. Тут уж все зависит только от потребностей самого юзера. Понятно ведь, что то же клонирование жесткого диска Windows 8 (имеется в виду основной загрузочный сектор для последующего запуска системы) производить один в один, в общем-то, и не нужно (особенно если места на новом винчестере явно больше). Тут можно использовать либо второй, либо третий метод, что является более предпочтительным.
К тому же при такой ситуации можно еще и создавать логические разделы вручную с выбором для каждого из них зарезервированного дискового пространства.
Как уже понятно, использование любого из вышеперечисленных методов сводится к созданию стандартной резервной копии или простого копирования информации, хотя в последнем случае еще далеко не факт, что перенесенная «операционка» заработает на новом винчестере, не говоря уже о драйверах устройств. И вот почему.
Сопутствующие проблемы
Можно, конечно, использовать и клонирование жесткого диска, производимое при помощи различных утилит. Но, как показывает практика, после этого драйверы в большинстве случаев придется переустанавливать вручную. А это, как уже понятно, морока и лишняя головная боль.

Лучше уж использовать меню средств переноса данных Windows , которое располагается в разделе служебных программ. Тут точно проблем наблюдаться не должно.
Что касается исполняемых действий, нужно будет выбрать исходный компьютер и новый диск, на который будет скопирована вся информация без исключения. Тут, правда, стоит учесть и еще один немаловажный момент. При уменьшении размера винчестера, по сравнению с исходным, переносимая информация может быть повреждена или скопирована не полностью. С увеличением дискового пространства проблем нет.
Кроме всего прочего, специалисты корпорации Microsoft настоятельно рекомендуют перед выполнением всех операций отключить использование файла подкачки. Его использование может вызвать некоторые достаточно серьезные проблемы.
Заключение
Как уже, наверное, понятно, сам процесс клонирования винчестера особо трудоемким или сложным отнюдь не является. Что именно использовать в качестве основного средства, каждый решает сам.
Но думается, оптимальным вариантом тут можно назвать собственные средства Windows применительно к установленным версиям 7, 8 и 10. Для версии XP лучше использовать специализированные утилиты (там они работают намного лучше и не вызывают конфликтов).
Часто у пользователей компьютеров и ноутбуков создается ситуация, когда старый жесткий диск подлежит замене на новый, более скоростной или обладающий большей емкостью. Поэтому возникает необходимость скопировать имеющуюся информацию с одного диска на другой. Тогда актуальным становится просто клонировать старый винчестер.
Клонирование жесткого диска
Процесс клонирования жесткого диска представляет собой операцию, при которой все данные с одного винчестера переносятся на другой. Так как клонирование жесткого диска это процедура низкоуровневого посекторного переноса данных с одного носителя на другой носитель памяти, при этом винчестер-клон будет полностью идентичен винчестеру-оригиналу.
В таком случае перенос всех пользовательских файлов, личных фотографий, фильмов, документов может занять у вас много времени. Стоит также знать, что если выполнить перенос файлов операционной системы вручную, то на новом винчестере она будет скопирована не в рабочем состоянии, то есть снова нужно будет выполнять процесс её установки. Процесс клонирования позволяет скопировать структуру разделов жесткого диска, работоспособную активную операционную систему, а также установленные программы и сохраненные настройки.

Клонирование жесткого диска
Программы для клонирования жесткого диска
Для того чтобы быстро и эффективно скопировать все данные с одного жесткого диска на другой, при этом сохранить операционную систему в работоспособном состоянии, чтобы после копирование её с легкостью можно было запустить, следует воспользоваться специальными программами для клонирования жестких дисков.
С целью создания дисков-клонов разработано довольно много программ как бесплатных, так и платных. Среди этого множества ПО есть узкоспециализированные программы, которые работают только с жесткими дисками определенной марки, но есть и универсальные программы, которые позволяют клонировать любые HDD и SSD диски.
К программам, включающим функцию клонирования жестких дисков, относят Paragon Hard Disk Manager, Acronis True Image, AOMEI Backupper , EASEUS Disk Copy и т.д. Но самой популярной среди пользователей программой является Acronis True Image .

Программа Acronis True Image
Программа Acronis True Image
True Image – это современный программный продукт от компании Acronis. Она совместима не только со старыми версиями Windows такие как Windows XP и 7, но и с новыми ОС Windows 8, 10. Acronis True Image можно назвать панацеей от всех проблем с Windows ведь помимо функции клонирования программа обладает массой дополнительных достоинств таких как:
Цитировать
создание резервных копий Windows;
она выступает инструментом очистки системы;
позволяет протестировать работу Windows в пробном режиме с возможностью отменить сделанные изменения;
сохраняет резервные копии в облачном хранилище;
аварийное восстановление данных.
Кроме того при клонировании жесткого диска при помощи программы Acronis True Image есть возможность исключить отдельные ненужные файлы. По желанию пользователя можно настроить клонирование не только целого диска, но и отдельных файлов или разделов. Другие программы такой возможности не предполагают. Данная программа не только многофункциональна, она еще обладает высокой скоростью работы, удобным интерфейсом на русском языке, автоматическим и ручным режимом работы.

Интерфейс программы Acronis True Image 2016
К недостаткам программы Acronis True Image следует отнести только платную лицензию. Её можно приобрести . Но, не смотря на это Acronis True Image остается самой востребованной программой для клонирования жестких дисков.
Особенности терминологии Acronis True Image
Прежде чем заниматься клонированием дисков, надо ознакомиться с некоторыми особенностями программного комплекса Acronis True Image. Так в процессе подготовки к клонированию жесткого диска встретите понятия «исходного » и «целевого » дисков. Исходным диском в Acronis True Image считается диск, с которого выполняется перенос важных данных, то есть это диск, с которого создают клон. Целевым диском в данной программе принято считать жесткий диск, который станет клоном исходного диска, то есть диск, на который переносят пользовательские данные, системные файлы и программное обеспечение.

Обозначение жестких дисков в программе Acronis True Image
При клонировании жесткого диска программой Acronis True Image несоответствие дисков по объему не критично. Благодаря возможности исключить из процесса клонирования ненужные файлы целевой диск может быть намного меньше по объему от исходного диска. При этом главное чтобы свободного пространства хватало для необходимой информации с исходного диска.
Клонирование жесткого диска программой Acronis True Image
Рассмотрим процесс клонирования жесткого диска на примере версии Acronis True Image 2016, для этого выполним пошагово инструкцию ниже.
Шаг 1 . Запускаем программу, данная версия предлагает выполнить вход в учетную запись для использования облачного хранилища Acronis, окно входа можно закрыть.

Вход в облачное хранилище Обозначение жестких дисков в программе Acronis
Шаг 2 . В боковом ленте интерфейса выбираем вкладку «Инструменты » далее в открывшемся меню выбираем пункт «Клонировать диск ».

Интерфейс Acronis True Image
Шаг 3 . Следуем подсказкам Мастера клонирования дисков в пункте, где нужно выбрать режим клонирования нажимаем «Автоматический ». Он выбран всегда по умолчанию как предустановленный режим, жмем на кнопку «Далее ».

Выбор режима клонирования в Мастере клонирования дисков
Шаг 4 . После этого перед вами открывается окно выбора исходного жесткого диска. В данном окне нужно кликнуть левой кнопкой мыши на том диске, с которого будем переносить данные. Наименования дисков в Acronis True Image отличается от наименований дисков во встроенной утилите Windows. В таком случае ориентироваться лучше по объему или модели диска. Выбрав жесткий диск для переноса данных, нажимаем кнопку «Далее ».

Выбор исходного жесткого диска
Шаг 5 . В открывшемся окне выбора целевого диска, нажимаем левой кнопкой мыши на наименовании жесткого диска, на который стоит перенести данные, ОС Windows и структуру разделов. Кликаем по кнопке «Далее ».

Выбор целевого жесткого диска
Шаг 6 . Так как в данном случае целевым диском является не новый диск с нераспределенным пространством, с хранящейся на нем информацией, то программа выдает предупредительное окно с информацией о возможной потере важных данных. Если все самые необходимые файлы были сохранены, то можно нажать на кнопку «Ок ».

Предупреждающее окно Acronis True Image
Шаг 7 . После этого открывается окно выбора метода восстановления. В нем по умолчанию установлена отметка на пункте «Копировать разделы без изменений », изменять данную настройку не нужно, стоит просто нажать «Далее ».

Выбор метода восстановления
Шаг 8 . Мастер клонирования дисков переходит на завершающую стадию процесса переноса данных и выводит Окно сводных данных. Данное окно позволяет приступить к клонированию жесткого диска нажатием кнопки «Приступить », но это актуально, если нет файлов, которые требуется исключить, дабы не занимать на целевом диске место лишними данными и не увеличивать время на выполнение этой процедуры. Если вы выбрали метод клонирования исходного диска не в полном объеме, то нажмите на кнопку «Исключение файлов ».

Окно сводных данных в Мастере клонирования дисков
Шаг. 9 . В открывшемся меню Исключения файлов видим древовидную структуру всего содержимого жесткого диска. Благодаря такой структуре сразу видно системные файлы, которые не подлежат исключению. В нашем примере мы исключаем несистемные видеофайлы с раздела Е, установкой напротив их названия соответствующих галочек. Нужно подождать немного времени, чтобы процесс исключения этих файлов завершился.

Окно исключения файлов в Мастере клонирования дисков
Шаг 10 . Раздел F исходного диска мы исключаем в полном объеме установкой возле его наименования галочки и все включенные файлы и папки выделяются после этого автоматически. После окончания операции клонирования данный раздел будет создан на целевом диске, но не будет содержать каких-либо данных. Когда все разделы и файлы, которые нам не потребуются на целевом диске, будут исключены из клонирования, можем запустить весь процесс нажатием на кнопку «Приступить ».

Исключение раздела исходного жесткого диска при клонировании
Шаг 11 . После проведения всех подготовительных действий программа Acronis True Image попросит выполнить перезагрузку системы. А сам процесс клонирования она осуществляет в режиме предзагрузки операционной системы Windows. В режиме предзагрузки Acronis True Image видна установленная по умолчанию функция выключения компьютера сразу по окончании процесса клонирования.

Клонирования осуществляется в режиме предзагрузки Windows
При последующем включении компьютера, вы попадете сразу в меню BIOS , в котором есть возможность выставить приоритет загрузки операционной системы с созданного диска-клона. Кроме того, в этом окне показано оставшееся время до окончания клонирования и прогресс выполнения задания.

Окно прогресса клонирования жесткого диска
Шаг 12 . Когда клонирование завершится, можно выполнить загрузку с целевого диска.

Выбор загрузки с целевого диска
Перенос рабочего стола на другой диск в Windows 7, 8, 10
Скопировать рабочий стол вместе с ярлыками и файлами на несистемный диск является очень выгодным со всех сторон решением. Ведь это не только сохранить прежний вид вашего рабочего стола после переустановки операционной системы, но и позволит сохранить его в случае внезапного системного сбоя повлекшего неработоспособность вашей ОС. Кроме того, на системном диске для ваших документов появляется намного больше свободного пространства. При заражении компьютера вредоносными программами чаще всего вред наносится системному разделу, а так как директории рабочего стола больше не будет на системном диске, то он будет полностью защищен от такого рода вредительства.
Для того чтобы скопировать папку «Рабочий стол» в таких основных операционных системах как Windows 7, 8 и 10 есть два способа – через проводник Windows и с помощью редактора реестра Windows.

Рабочий стол Windows
Копирование рабочего стола в ОС Windows 7, 8, 10 через проводник
С целью скопировать рабочий стол со всеми содержащимися файлами и папками на несистемный локальный диск нужно выполнить пошагово нижеприведенную инструкцию.
Шаг 1 . Создаем папку для хранения данных с рабочего стола на локальном диске с пользовательскими данными (в нашем случае диске D).

Создание новой папки на диске D для хранения данных рабочего стола
Шаг 2 . После открываем папку пользователя. В ОС Windows 7 нажимаем на кнопку «Пуск » и в левой колонке выбираем имя пользователя и кликаем на нем левой кнопкой мыши. Для пользователей ОС Windows 7 идем по пути Диск C:\Users\*имя пользователя *. Открывается пака со следующими данными.

Открытие папки пользователя, рабочий стол которого требуется перенести на другой диск

Папка пользователя на диске С
Шаг 3 . Правой кнопкой мыши нажимаем на папке «Рабочий стол» и тем самым открывая свойства папки.

Вызов контекстного меню папки Рабочий стол

Вид окна Свойства папки Рабочий стол
Шаг 4 . Кликаем левой кнопкой мыши на вкладке «Расположение » и в этой вкладке далее нажимаем «Переместить ».

Вкладка Расположение папки Рабочий стол
Шаг 5 . Находим и выбираем папку «Desktop », которую мы создали, выполняя шаг 1, и нажимаем на кнопку «Выбор папки ».

Выбор папки для перемещения рабочего стола
Шаг 6 . Далее нажимаем на кнопку «Ок » в окне «Свойства », чтобы выполненные нами изменения вступили в силу.

Применение осуществленных изменений
Шаг 7 . В открывшемся диалоговом окне соглашаемся с переносом папки «Рабочий стол » на другой локальный диск нажатием кнопки «Да ». Далее появляется окно прогресса перемещения рабочего стола.

Диалоговое окна всплывающее при переносе рабочего стола на другой диск

Окно прогресса копирования рабочего стола на диск D
Шаг 8 . Все файлы и папки успешно скопированы на локальный диск D. Для вступления в действие выполненных изменений требуется выполнить полную перезагрузку компьютера.

Все файлы и папки рабочего стола успешно перенесены на локальный диск D
Видео-урок переноса рабочего стола на другой диск
Копирование рабочего стола в ОС Windows 7, 8, 10 при помощи редактора реестра
Перенос рабочего стола при помощи редактора реестра Windows в любой версии операционной системы намного легче выполнить, чем через проводник. С этой целью выполняем следующие действия.
Шаг 1 . Для вызова редактора реестра зажимаем одновременно на клавиатуре клавиши Win+R , в появившемся окошке в командную строку вводим «regedit » без кавычек. Далее нажимаем «Ок ».

Вызов редактора реестра в Windows
Шаг 2 . Переходим последовательно по пути HKEY_CURRENT_USER\Software\Microsoft\Windows\CurrentVersion\Explorer\Shell Folders . Нужно найти в выведенном списке параметр Desktop .

Окно редактора реестра в Windows
Шаг 3. Двойным нажатием левой кнопки мыши открыть параметр и в строке «Значение » поменять путь, направив его к папке, в которой планируем сохранить данные рабочего стола. Нажимаем внизу на кнопку «Ок ».

Изменение пути размещения рабочего стола
Шаг 4 . Перезагружаем компьютер или ноутбук для того, чтобы изменения вступили в силу.
Вот так довольно легко можно скопировать рабочий стол вместе со всеми хранящимися на нем файлами на другой раздел жесткого диска.
Перенос памяти операционной системы с HDD на SSD
При копировании памяти операционной системы с жесткого диска на твердотельный накопитель создается точный образ системного раздела на SSD. Данное действие выполняют для увеличения быстродействия операционной системы.
После переноса памяти с HDD на SSD загрузка операционной системы при включении компьютера или ноутбука будет длиться всего 10-15 секунд.

SSD против HDD
Преимущества переписывания памяти ОС на SSD
Перенос памяти операционной системы с жесткого диска на твердотельные накопители несет в себе ряд достоинств:
Цитировать
с системного раздела жесткого диска при работе совершается очень много операций по считыванию информации на фоне малого количества операций по записи информации на диск, именно SSD в этом случае обеспечивает самый быстрый процесс считывания данных с диска;
объем информации хранящейся на системном диске обычно невелик и редко поддается значительному изменению, поэтому для обычных пользователей компьютера или ноутбука будет достаточно твердотельного накопителя с объемом около 20 Гб, и только в довольно редких случаях может понадобиться SSD объемом более 30-40 Гб;
накопители SSD можно приобрести по невысокой стоимости в сравнении с HDD.
Папка Панель управления
После чего в открывшемся меню нажать на пункт «Создание образа системы » и указываем путь, ведущий к подготовленному нами SSD. Через несколько минут создание образа и перенос его на новый накопитель будет завершен.

Папка Архивирование данных компьютера

Создание образа системы
Для дальнейшего использования старого диска рекомендуется удалить старые системные файлы для предотвращения возможного конфликта. С целью успешного переноса советуем отключить старый жесткий диск, где ранее хранилась ОС. При дальнейшем запуске компьютера выбирать образ системы с загрузочного диска.

Внутренне устройство SSD и HDD
Копирование памяти операционной системы с HDD на SSD сторонними программами
С целью переноса памяти ОС на SSD применяют также и специальные программы. К таким программам относят Acronis True Image , Clonezilla Live , Paragon Migrate OS to SSD , Handy Backup Professional. Они уже имеют встроенные функции создания образа операционной системы и клонирования её на другой носитель. При этом стоит помнить, что объем твердотельного носителя должен быть не меньше, чем объем системного раздела на жестком диске.

Программа Paragon Migrate OS to SSD
Заключение
Выше мы подробно рассмотрели клонирования жесткого диска при помощи программы Acronis True Image для ОС Windows 7, 8, 10. Выяснили различные способы переноса рабочего стола на другой локальный диск компьютера. Узнали варианты переноса памяти операционной системы с жесткого диска HDD на твердотельный накопитель SSD.
Кроме того, рассмотрели программы, разработанные специально для клонирования жестких дисков и копирования данных системных файлов ОС. Среди предложенных способов выбор наилучшего варианта остается за пользователем.
Клонирование жесткого диска – это операция, избавляющая от лишних хлопот по установке Windows и программного обеспечения при переносе данных на новый диск (SSD-накопитель или обычный винчестер). В рамках этой операции на подключенный к компьютеру второй жесткий диск переносится вся структура разделов первого жесткого диска, все имеющиеся на них данные, а также работоспособная активированная система Windows со всеми настройками и установленным ПО.
Функцию клонирования жестких дисков предлагают, в частности, программы для резервного копирования данных Acronis True Image, AOMEI Backupper и менеджер дисков Paragon Hard Disk Manager. Все они предусматривают отдельными процессами перенос на другой диск только самой Windows с сохранением ее работоспособности, клонирование отдельных несистемных разделов, а также клонирование всего диска с возможностью внесения изменений в структуру разделов жесткого диска-клона.
Отличительной особенностью Acronis True Image является функция клонирования жесткого диска с возможностью исключения отдельных ненужных файлов. С этим процессом в деталях ознакомимся ниже – осуществим клонирование жесткого диска с помощью программы Acronis True Image, а в процессе клонирования исключим для переноса некоторые данные.
1. Об Acronis True Image
True Image – продукт от мэтра рынка софта, компании Acronis, предлагающей, в частности, различные решения по аварийному восстановлению данных на профессиональном уровне. True Image является не только панацеей от всех проблем с Windows в виде ее восстановления до состояния из некогда сохраненной резервной копии. Программный пакет содержит также массу прочих полезных функций как то:
- загрузочный носитель и внедряемая в режим предзагрузки системы утилита для случаев, когда Windows не запускается;
- восстановление Windows на компьютере с другими комплектующими;
- хранение резервных копий в облачном хранилище компании Acronis;
- инструмент для очистки системы;
- пробный режим работы Windows с возможностью отмены сделанных изменений;
- прочие полезные утилиты.
Актуальную версию Acronis True Image 2016 можно приобрести на официальном сайте разработчика.
У программы есть бесплатная 30-дневная триал-версия, предназначенная для ознакомления пользователей с большей частью функционала True Image. Однако функция клонирования жестких дисков в триал-версии заблокирована. Для этих целей необходима полноценная активированная Acronis True Image 2016. Именно такая и будет использована в нашем случае.
2. Исходный и целевой жесткий диск
Для определения жестких дисков воспользуемся терминологией самой Acronis True Image. Жесткий диск, откуда будут скопированы данные и структура разделов – это исходный жесткий диск. Диск, который станет клоном исходного – это целевой жесткий диск. Увидеть наглядно исходную картину дисков в нашем случае поможет утилита управления дисками, штатный инструмент Windows. Быстрый доступ к ней в версиях системы 8.1 и 10 реализован в контекстном меню на кнопке «Пуск». Универсальный способ ее запуска – вызов функции «Выполнить» (клавиши + R), ввод команды diskmgmt.msc и нажатие Enter.
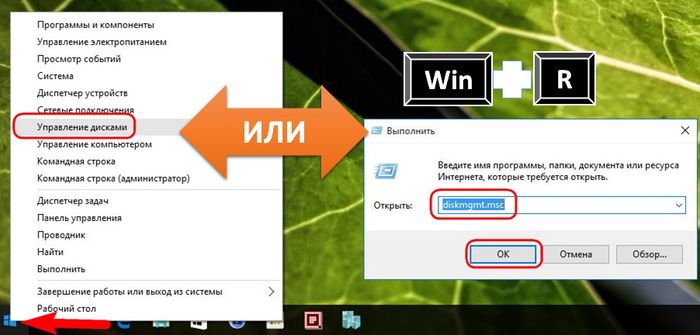
В нашем случае к компьютеру подключено два жестких диска. Исходный жесткий диск отмечен системой как Диск 0. Это рабочий жесткий диск с Windows и данными на несистемных разделах. Как Диск 1 в утилите отображается недавно подключенный жесткий диск, он будет целевым, то есть, станет клоном Диска 0.
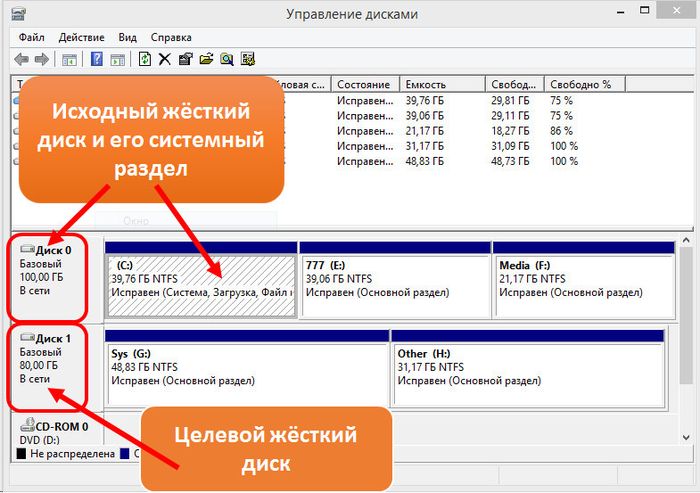
Целевой Диск 1, как видим, имеет структуру разделов и кое-какие хранящиеся данные. При клонировании жесткого диска вся информация с целевого диска, а также изначальная его структура разделов уничтожаются. Потому если на таковом имеется какая-то важная информация, ее необходимо перенести на исходный жёсткий диск или внешний носитель.
Как правило, для процесса клонирования не требуется даже примерного соответствия дисков по объему. Целевой жесткий диск может быть каких-угодно размеров и на сколько-угодно меньше по объему исходного, лишь бы хватило пространства для размещения данных, занимающих по факту место на диске исходном. А в случае с Acronis True Image и это даже не обязательно благодаря возможности исключения отдельных папок и файлов.
3. Процесс клонирования
После запуска True Image 2016 предложит выполнить вход в учетную запись облачного хранилища Acronis. Можем закрыть окошко входа.

Непосредственно в интерфейсе программы в боковой ленте меню слева выбираем раздел-вкладку «Инструменты», а в ней – пункт «Клонировать диск».
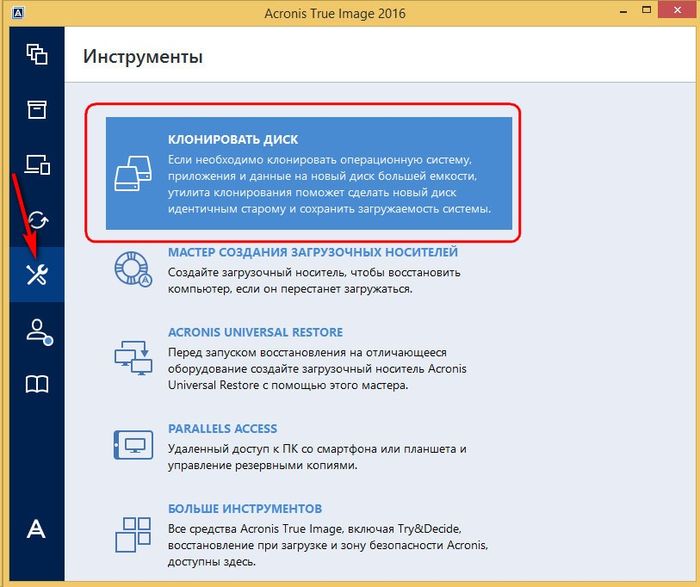
И следуем пошаговому мастеру клонирования дисков. Нам нужен предустановленный автоматический режим клонирования. Жмем «Далее».
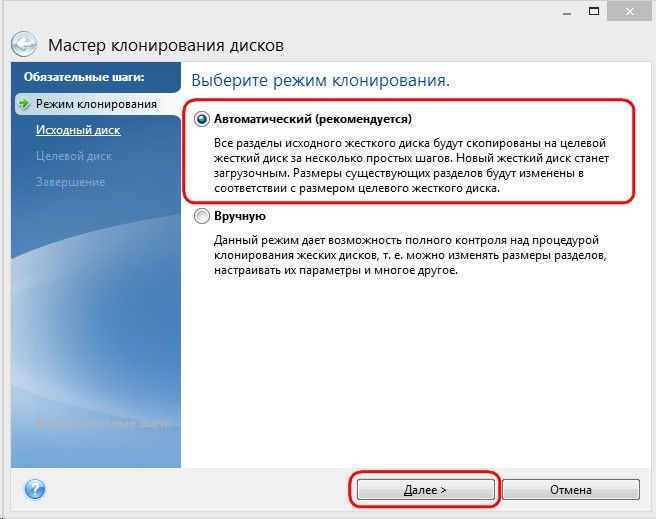
Окно выбора исходного жесткого диска: здесь делаем клик мышью, соответственно, на том диске, с которого будут переноситься данные. Нумерация дисков в True Image отличается от нумерации штатной утилиты Windows, потому в обозначении дисков лучше ориентироваться по их объему или модели. Жмем «Далее».
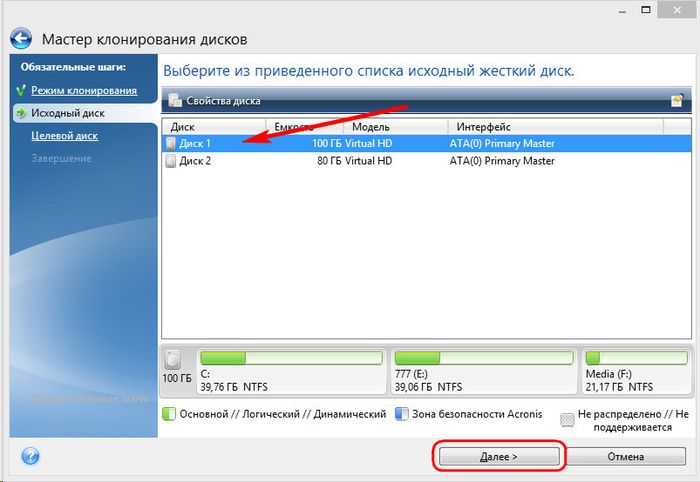
Окно выбора целевого жесткого диска: здесь делаем клик на том диске, на который хотим перенести структуру разделов, Windows и прочие данные. Жмем «Далее».
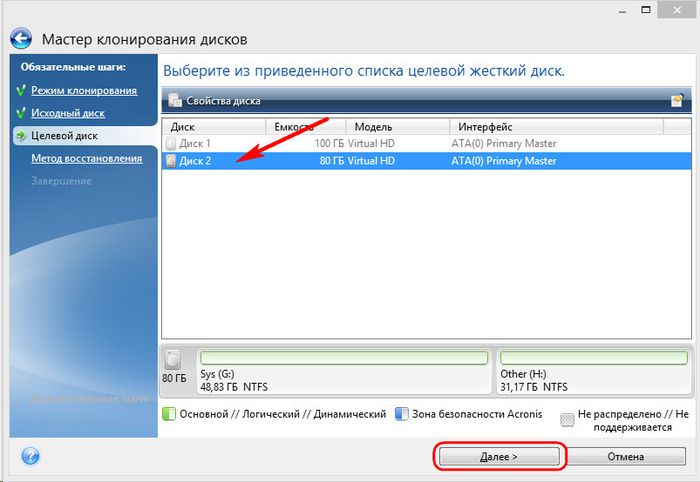
Поскольку в нашем случае целевой жесткий диск – это не новый диск с нераспределенным пространством, а диск со структурой и хранящимися данными, Acronis True Image исполнительно предупреждает нас об опасности потери информации. Все нужное сохранено, потому можем смело жать «Ок».

Окно выбора метода восстановления: здесь необходимо оставить предустановленной опцию копирования разделов без изменений. Жмем «Далее».

Окно сводных данных: здесь можно уже приступить к запуску процесса клонирования жесткого диска, нажав, соответственно, кнопку внизу «Приступить», если на целевом диске хватает места и в исключении отдельных файлов нет необходимости. А, возможно, на целевом диске места предостаточно, но попросту не хочется на него переносить ненужные данные с диска исходного, тем самым увеличивая длительность этого процесса по времени. Чтобы клонировать жесткий диск не в полном объеме, в окне сводки данных жмем кнопку «Исключение файлов».

В меню исключения файлов увидим древовидную структуру содержимого исходного жесткого диска. Из системного раздела С нельзя исключать файлы и папки, будем работать только с несистемными. Для примера в нашем случае исключим несколько видеофайлов на втором разделе диска Е. Процесс исключения файлов требует завершения обработки данных, это будет указано в информационной строке внизу окна.

Третий раздел исходного диска F из процесса клонирования исключим целиком. После клонирования как раздел он не перестанет существовать, но будет пустым. По завершению всех операций по исключению папок и файлов из процесса клонирования жесткого диска можем приступать к его запуску. Жмем «Приступить».
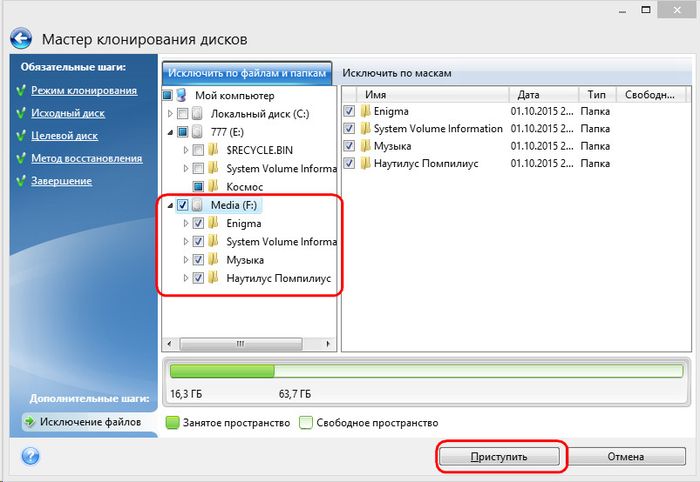
После подготовительных действий Acronis True Image попросит перезагрузку системы. Процесс клонирования программа осуществит в режиме предзагрузки Windows.
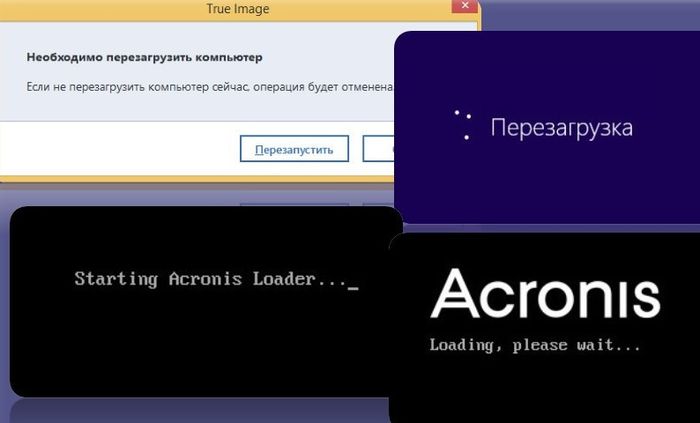
В режиме предзагрузки в окне Acronis True Image увидим предустановленную опцию выключения компьютера после завершения операции клонирования. Ее можно не снимать, чтобы отвлечься по своим делам, а затем уже при включении компьютера попасть сразу в BIOS и выставить приоритет загрузки с целевого жесткого диска.

Клонирование завершено, можем загружаться с целевого жесткого диска.

4. Работа с пространством целевого жесткого диска после клонирования
Загрузившись с целевого жесткого диска и попав в систему Windows, первым делом посмотрим на структуру разделов. Запускаем штатную утилиту управления дисками. Поскольку теперь целевой диск стоит первым в приоритете загрузки компьютера, Windows определяет его как Диск 0. Последний стал клоном Диска 1, некогда исходного, с такой же структурой разделов и пропорционально распределённым пространством, согласно структуре исходного жесткого диска.

При исключении файлов мы полностью убрали все данные с третьего раздела исходного жесткого диска. Теперь этот раздел отображается на исходном диске как раздел I и по-прежнему содержит данные. Его клон на целевом диске – теперь он раздел F – как и предполагалось, пустой.

Можно использовать его либо для хранения данных, либо присоединить его пространство к любому другому разделу. Для этих целей существуют программные менеджеры дисков Disk Director той же компании Acronis, не менее эффективный Paragon Hard Disk Manager, бесплатный AOMEI Partition Assistant или их аналоги. К ним можно прибегнуть, если есть уже опыт работы с такого рода софтом. Более того, True Image 2016 предусматривает в процессе клонирования возможность попутного перераспределения пространства целевого диска. Для этого на первом этапе мастера клонирования необходимо выбрать не автоматический режим, а ручной.
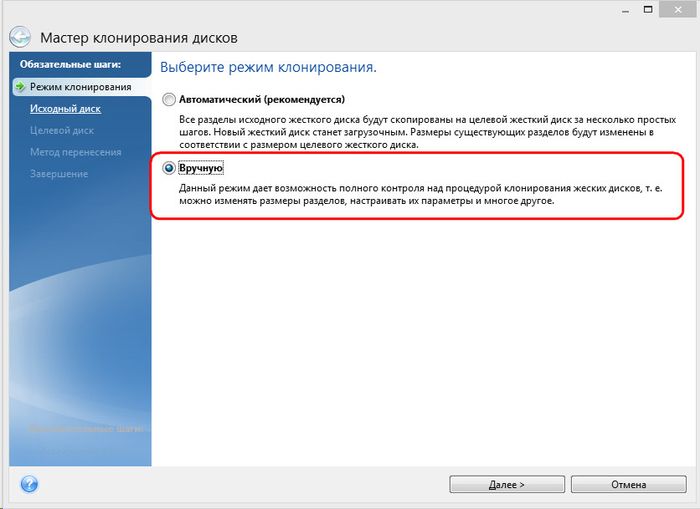
Естественно, такой ход усложнит операцию и увеличит шансы на допущение ошибок новичками. В нашем случае операция и так была обременена работой по исключению отдельных файлов, потому отдельные несложные операции по формированию структуры разделов жесткого диска-клона поручим lite-варианту менеджера дисков – штатной утилите Windows.
Утилита управления дисками обладает минимумом функциональности и не предусматривает перезапись секторов жесткого диска с целью объединения разделов или заимствования у одних части их объема для других. Однако операции по расширению разделов за счет свободного места соседних разделов справа без перезаписи данных осуществить можно.
Добавим, к примеру, пространство пустого третьего раздела целевого жесткого диска к его соседу – второму несистемному разделу. Для этого третий раздел F необходимо удалить. В окне утилиты кликаем его, вызываем контекстное меню и выбираем «Удалить том». Подтверждаем действие.
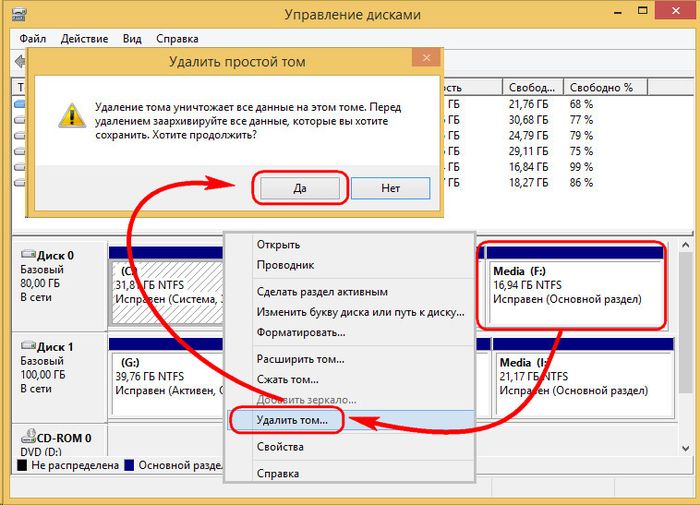
Третий раздел теперь отображается как нераспределенное пространство.

Вызываем контекстное меню на соседнем разделе E и выбираем «Расширить том…».
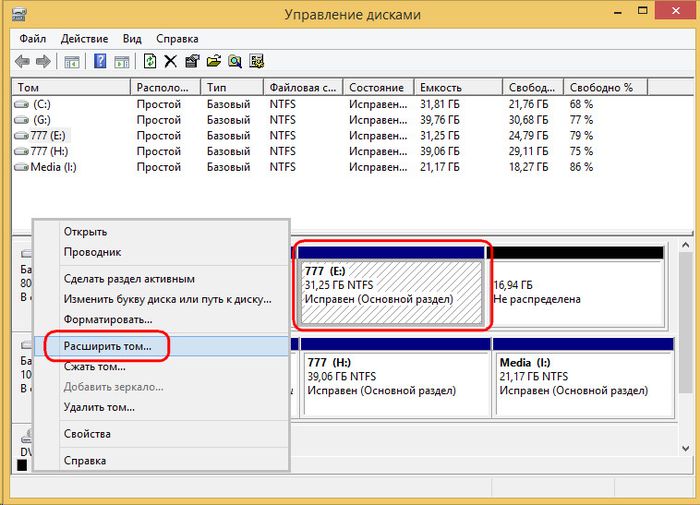
Следуем мастеру расширения тома и отдаем второму разделу все имеющееся пространство.
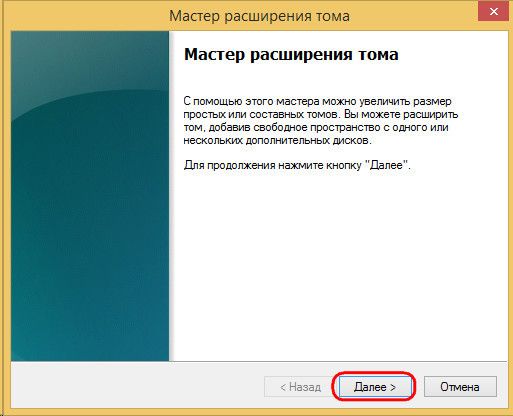

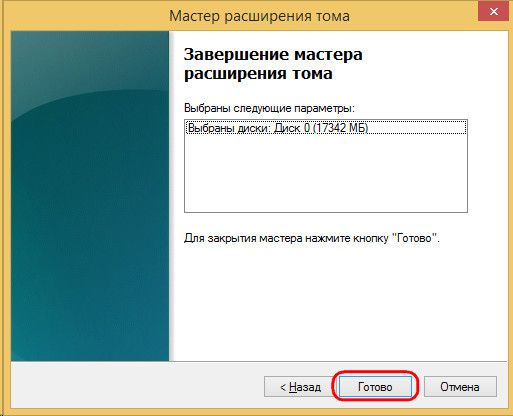
Теперь на целевом жестком диске лишь два раздела – системный и увеличенный несистемный.

По этой же схеме можно поступить иначе, оставив третий раздел для хранения данных. Необходимо перенести на него нужные файлы со второго раздела, а второй раздел удалить. За счет его нераспределенного пространства затем можно расширить системный раздел С.
Клонирование жесткого диска – это операция, избавляющая от лишних хлопот по установке Windows и программного обеспечения при переносе данных на новый диск (SSD-накопитель или обычный винчестер). В рамках этой операции на подключенный к компьютеру второй жесткий диск переносится вся структура разделов первого жесткого диска, все имеющиеся на них данные, а также работоспособная активированная система Windows со всеми настройками и установленным ПО.
Функцию клонирования жестких дисков предлагают, в частности, программы для резервного копирования данных Acronis True Image, и менеджер дисков Paragon Hard Disk Manager. Все они предусматривают отдельными процессами перенос на другой диск только самой Windows с сохранением ее работоспособности, клонирование отдельных несистемных разделов, а также клонирование всего диска с возможностью внесения изменений в структуру разделов жесткого диска-клона.
Отличительной особенностью Acronis True Image является функция клонирования жесткого диска с возможностью исключения отдельных ненужных файлов. С этим процессом в деталях ознакомимся ниже – осуществим клонирование жесткого диска с помощью программы Acronis True Image, а в процессе клонирования исключим для переноса некоторые данные.
1. Об Acronis True Image
True Image – продукт от мэтра рынка софта, компании Acronis, предлагающей, в частности, различные решения по аварийному восстановлению данных на профессиональном уровне. True Image является не только панацеей от всех проблем с Windows в виде ее восстановления до состояния из некогда сохраненной резервной копии. Программный пакет содержит также массу прочих полезных функций как то:
- загрузочный носитель и внедряемая в режим предзагрузки системы утилита для случаев, когда Windows не запускается;
- восстановление Windows на компьютере с другими комплектующими;
- хранение резервных копий в облачном хранилище компании Acronis;
- инструмент для очистки системы;
- пробный режим работы Windows с возможностью отмены сделанных изменений;
- прочие полезные утилиты.
Актуальную версию Acronis True Image 2016 можно приобрести на официальном сайте разработчика .
У программы есть бесплатная 30-дневная триал-версия, предназначенная для ознакомления пользователей с большей частью функционала True Image. Однако функция клонирования жестких дисков в триал-версии заблокирована. Для этих целей необходима полноценная активированная Acronis True Image 2016. Именно такая и будет использована в нашем случае.
2. Исходный и целевой жесткий диск
Для определения жестких дисков воспользуемся терминологией самой Acronis True Image. Жесткий диск, откуда будут скопированы данные и структура разделов – это исходный жесткий диск. Диск, который станет клоном исходного – это целевой жесткий диск. Увидеть наглядно исходную картину дисков в нашем случае поможет утилита управления дисками, штатный инструмент Windows. Быстрый доступ к ней в версиях системы 8.1 и 10 реализован в контекстном меню на кнопке «Пуск». Универсальный способ ее запуска – вызов функции «Выполнить» (клавиши + R), ввод команды diskmgmt.msc и нажатие Enter.

В нашем случае к компьютеру подключено два жестких диска. Исходный жесткий диск отмечен системой как Диск 0. Это рабочий жесткий диск с Windows и данными на несистемных разделах. Как Диск 1 в утилите отображается недавно подключенный жесткий диск, он будет целевым, то есть, станет клоном Диска 0.

Целевой Диск 1, как видим, имеет структуру разделов и кое-какие хранящиеся данные. При клонировании жесткого диска вся информация с целевого диска, а также изначальная его структура разделов уничтожаются. Потому если на таковом имеется какая-то важная информация, ее необходимо перенести на исходный жёсткий диск или внешний носитель.
Как правило, для процесса клонирования не требуется даже примерного соответствия дисков по объему. Целевой жесткий диск может быть каких-угодно размеров и на сколько-угодно меньше по объему исходного, лишь бы хватило пространства для размещения данных, занимающих по факту место на диске исходном. А в случае с Acronis True Image и это даже не обязательно благодаря возможности исключения отдельных папок и файлов.
3. Процесс клонирования
После запуска True Image 2016 предложит выполнить вход в учетную запись облачного хранилища Acronis. Можем закрыть окошко входа.

Непосредственно в интерфейсе программы в боковой ленте меню слева выбираем раздел-вкладку «Инструменты», а в ней – пункт «Клонировать диск».

И следуем пошаговому мастеру клонирования дисков. Нам нужен предустановленный автоматический режим клонирования. Жмем «Далее».

Окно выбора исходного жесткого диска: здесь делаем клик мышью, соответственно, на том диске, с которого будут переноситься данные. Нумерация дисков в True Image отличается от нумерации штатной утилиты Windows, потому в обозначении дисков лучше ориентироваться по их объему или модели. Жмем «Далее».

Окно выбора целевого жесткого диска: здесь делаем клик на том диске, на который хотим перенести структуру разделов, Windows и прочие данные. Жмем «Далее».

Поскольку в нашем случае целевой жесткий диск – это не новый диск с нераспределенным пространством, а диск со структурой и хранящимися данными, Acronis True Image исполнительно предупреждает нас об опасности потери информации. Все нужное сохранено, потому можем смело жать «Ок».

Окно выбора метода восстановления: здесь необходимо оставить предустановленной опцию копирования разделов без изменений. Жмем «Далее».

Окно сводных данных: здесь можно уже приступить к запуску процесса клонирования жесткого диска, нажав, соответственно, кнопку внизу «Приступить», если на целевом диске хватает места и в исключении отдельных файлов нет необходимости. А, возможно, на целевом диске места предостаточно, но попросту не хочется на него переносить ненужные данные с диска исходного, тем самым увеличивая длительность этого процесса по времени. Чтобы клонировать жесткий диск не в полном объеме, в окне сводки данных жмем кнопку «Исключение файлов».

В меню исключения файлов увидим древовидную структуру содержимого исходного жесткого диска. Из системного раздела С нельзя исключать файлы и папки, будем работать только с несистемными. Для примера в нашем случае исключим несколько видеофайлов на втором разделе диска Е. Процесс исключения файлов требует завершения обработки данных, это будет указано в информационной строке внизу окна.

Третий раздел исходного диска F из процесса клонирования исключим целиком. После клонирования как раздел он не перестанет существовать, но будет пустым. По завершению всех операций по исключению папок и файлов из процесса клонирования жесткого диска можем приступать к его запуску. Жмем «Приступить».

После подготовительных действий Acronis True Image попросит перезагрузку системы. Процесс клонирования программа осуществит в режиме предзагрузки Windows.

В режиме предзагрузки в окне Acronis True Image увидим предустановленную опцию выключения компьютера после завершения операции клонирования. Ее можно не снимать, чтобы отвлечься по своим делам, а затем уже при включении компьютера попасть сразу в BIOS и выставить приоритет загрузки с целевого жесткого диска.

Клонирование завершено, можем загружаться с целевого жесткого диска.

4. Работа с пространством целевого жесткого диска после клонирования
Загрузившись с целевого жесткого диска и попав в систему Windows, первым делом посмотрим на структуру разделов. Запускаем штатную утилиту управления дисками. Поскольку теперь целевой диск стоит первым в приоритете загрузки компьютера, Windows определяет его как Диск 0. Последний стал клоном Диска 1, некогда исходного, с такой же структурой разделов и пропорционально распределённым пространством, согласно структуре исходного жесткого диска.

При исключении файлов мы полностью убрали все данные с третьего раздела исходного жесткого диска. Теперь этот раздел отображается на исходном диске как раздел I и по-прежнему содержит данные. Его клон на целевом диске – теперь он раздел F – как и предполагалось, пустой.

Можно использовать его либо для хранения данных, либо присоединить его пространство к любому другому разделу. Для этих целей существуют программные менеджеры дисков Disk Director той же компании Acronis, не менее эффективный Paragon Hard Disk Manager, бесплатный или их аналоги. К ним можно прибегнуть, если есть уже опыт работы с такого рода софтом. Более того, True Image 2016 предусматривает в процессе клонирования возможность попутного перераспределения пространства целевого диска. Для этого на первом этапе мастера клонирования необходимо выбрать не автоматический режим, а ручной.

Естественно, такой ход усложнит операцию и увеличит шансы на допущение ошибок новичками. В нашем случае операция и так была обременена работой по исключению отдельных файлов, потому отдельные несложные операции по формированию структуры разделов жесткого диска-клона поручим lite-варианту менеджера дисков – штатной утилите Windows.
Утилита управления дисками обладает минимумом функциональности и не предусматривает перезапись секторов жесткого диска с целью объединения разделов или заимствования у одних части их объема для других. Однако операции по расширению разделов за счет свободного места соседних разделов справа без перезаписи данных осуществить можно.
Добавим, к примеру, пространство пустого третьего раздела целевого жесткого диска к его соседу – второму несистемному разделу. Для этого третий раздел F необходимо удалить. В окне утилиты кликаем его, вызываем контекстное меню и выбираем «Удалить том». Подтверждаем действие.

Третий раздел теперь отображается как нераспределенное пространство.

Вызываем контекстное меню на соседнем разделе E и выбираем «Расширить том…».

Следуем мастеру расширения тома и отдаем второму разделу все имеющееся пространство.



Теперь на целевом жестком диске лишь два раздела – системный и увеличенный несистемный.

По этой же схеме можно поступить иначе, оставив третий раздел для хранения данных. Необходимо перенести на него нужные файлы со второго раздела, а второй раздел удалить. За счет его нераспределенного пространства затем можно расширить системный раздел С.
Отличного Вам дня!

