Сегодня использование Wi-Fi для передачи данных применяется повсеместно. Но одним из недостатков данного способа выхода в интернет является весьма ограниченная дальность действия. Исправить данный недостаток можно, но для этого необходимо воспользоваться специальными средствами. Они могут быть как аппаратными, так и программными.
Программное усиление
Существует большое количество способов увеличить силу транслируемого маршрутизатором Wi-Fi. Усилить сигнал роутера Wi-Fi в настройках роутера довольно просто, сделать это возможно буквально за несколько секунд.
Основные способы улучшения качества сигнала:
Все эти способы дают возможность усилить сигнал Wi-Fi роутера без антенны или иных аппаратных средств.
Применение устаревшего протокола безопасности делает работу сети не только слабо защищенной, но также очень медленной. Следует в разделе настроек маршрутизатора, зайдя в них в качестве администратора, в качестве используемого по умолчанию выбрать WPA2 .
Существенно повышает скорость работы беспроводной связи ограничение количества поддерживаемых устройств. Сами MAC-адреса выступают в качестве идентификаторов.

Не следует оставлять название сети в открытом доступе. Зачастую качество, а также скорость передачи данных падают именно из-за различного рода посторонних пользователей, пытающихся осуществить подключение. Для осуществления скрытия достаточно убрать галочку в меню установок напротив пункта «разрешить передачу SSID».
Низкая мощность передатчика
Одна из основных причин низкого качества связи, малой зоны покрытия - небольшая мощность передатчика. Особенно этим часто грешат устройства со встроенной антенной. Исправить этот недостаток без использования различного рода подручных средств довольно сложно. Но, тем не менее, реально.
Очень многие изделия от именитых производителей дают возможность менять скорость передачи данных своими руками.
Например, чтобы сделать это в TP-Link

После применения настроек мощность передатчика должна возрасти. Если, конечно, до начала настроек рассматриваемое значение было ниже.
Стандарт 802.11N
Ещё один способ, позволяющий существенно увеличить скорость доставки обрабатываемой информация, а также качество связи – стандарт 802.11 N. Он был введен в эксплуатацию довольно давно – в 2009 году, 11 сентября.
Скорость передачи данных при использовании данного стандарта составляет целых 300 Мбит/с. Переключиться на него довольно просто, сделать это можно через WEB-интерфейс. Чтобы открыть само окно настроек, необходимо ввести в адресной сроке браузера 192.168.1.1. Это IP-адрес устройства, присваиваемый ему по умолчанию.

Также некоторые аппараты позволяют выполнить переключение прямо в операционной системе. Для этого необходимо открыть свойства устройства в «панели управления» Windows.
Настройка перезагрузки
Также улучшить качество связи через Wi-Fi может перезагрузка. Её выполнение при помощи WEB-интерфейса позволяет очистить память маршрутизатора от программных ошибок. Именно они порой являются основной причиной возникновения неполадок самого разного рода, понижающих скорость передачи данных.
Для осуществления данной операции достаточно зайти в WEB-интерфейс как администратор.

Сделать это можно следующим образом :
- ввести в адресной строке 192.168.1.1;
- ввести логин и пароль администратора в соответствующих полях;
- открываем раздел «Быстрая настройка» и нажимаем кнопку .
Совпадение частот
Стандартное значение рабочее частоты обычно составляет 2.4 ГГц. На ней работает большое количество самых разных устройств. Изменить канал можно при помощи специализированных программ. Например, Network Stumble r.
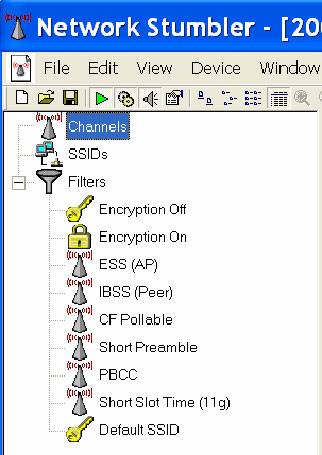
Также можно изменить канал через WEB-интерфейс.
Для этого необходимо:

Новая прошивка и драйвера
Ещё один способ, дающий возможность усилить работу – установка новых драйверов на компьютер и последующая его перепрошивка. Особенно часто помогает замена прошивки. Нередко многие модели маршрутизаторов, оснащенные старым программным обеспечением, имеют довольно небольшую пропускную способность. Перепрошивка позволяет исправить положение вещей.
Как с помощью клавиатуры перезагрузить компьютер? Решение есть.
Например, многие маршрутизаторы изначально не поддерживающие стандарт 802.11 N, но после обновления программного обеспечения успешно работают с ним. Так как аппаратная часть изначально проектировалась с перспективой на возможную работу с данным стандартом. И установка обновлений позволила работать на высокой скорости.
Как усилить сигнал Wi-Fi с помощью второго роутера
Существенно расширить зону действия беспроводной сети можно своим руками при помощи второго маршрутизатора. Данная схема может осуществляться различными способами. Но в первую очередь необходимо выполнить соединение двух устройств.
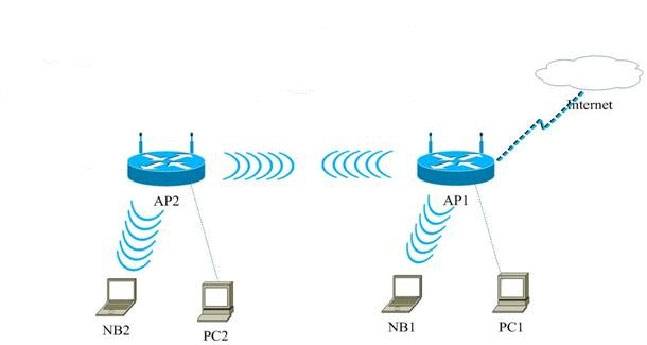
Для реализации такой схемы желательно воспользоваться двумя одинаковыми моделями. Отлично для этого подойдет TP-Link TL-WA901N. В первую очередь следует подключить к интернету и настроить один из маршрутизаторов. После этого необходимо осуществить подстройку второго устройства, оно будет работать в режиме «репитера».
Наиболее сложна и трудоемка отладка именно репитера.
Выполняется она в несколько этапов:

Необходимо задаться статическим IP-адресом: 192.168.1.100. Маска подсети также будет постоянной: 255.255.255.0.
После успешного выполнения всех выше перечисленных действий необходимо:

Последним этапом является выбор алгоритма шифрования. После того, как был выбран необходимый параметр, нужно снова перезагрузиться.
Сильный сигнал аппаратными средствами
Добиться качественного соединения с оборудованием Wi-Fi можно различными способами.
Наиболее часто используемые:

Многие производители выпускают компактные усилители, размер которых немногим больше пары спичечных коробков. Они вставляются в розетку и осуществляют усиление Wi-Fi, в зоне действия которого находятся.
Очень многие модели оснащаются ещё на заводе дополнительными портами для подключения второй антенны. Она существенно увеличивает зону охвата аппарата, делает возможным распространение сигнала на внушительные расстояния.
Выбор правильного места
Одним из самых важных факторов, непосредственно влияющих на качество связи, является место расположения устройства для транслирования. Оптимальна ситуация, когда роутера располагается в центре всех устройств, использующих подключение.

Очень важно избегать расположения неподалеку от роутера какой-либо громоздкой мебели, зеркал. Все это поглощает и отражает волны. Потому следует располагать маршрутизатор таким образом, чтобы на пути действия рассматриваемой сети не находились какие-либо очень твердые предметы.
Влияние оборудования
Также помимо различных физических препятствий, всевозможное оборудование также может оказывать негативное влияние на надежность связи через Wi-Fi.
К устройствам такого рода относятся:

Обычно все дело заключается в том, что маршрутизатор и иное оборудование может работать на частоте, совпадающей с частотой иных подобных изделий.
Делаем антенну
При необходимости можно изготовить антенну-усилитель для улучшения качества связи, передаваемого по воздуху.
Для конструирования антенны такого рода нам потребуется:
- фольга пищевая;
- пластиковая бутылка или банка.
Фольга попросту обматывается вокруг бутылки, банки. После чего на 5-10 минут оставляется в таком положении. По истечении данного времени следует разместить полученное изделие за задней частью роутера. Фольга сфокусирует отражатель и направит его в нужном направлении. Что позволяет избежать возникновения «мертвых» зон.

Даже если аппарат для передачи данных обладает не очень сильным сигналом на выходе – в этом нет ничего страшного. Так как исправить положение можно собственными руками. Для этого даже не потребуется наличие каких-либо инструментов. Достаточно просто рулона пищевой фольги времени
>Купили WiFi роутер, но скорость интернета оставляет желать лучшего? Такая ситуация вполне прозаична и встречается чаще, чем вы думаете. Вопрос "как усилить сигнал Wi-Fi роутера?" задают тысячи пользователей и вы, конечно, не одиноки. Почему многие сталкиваются с такой проблемой и какие есть способы ее решения, мы постараемся раскрыть в данной статье.
Почему у меня слабый WiFi сигнал?
Как ни странно, но ситуации, когда интернет неожиданно прерывается на самом интересном месте, знакомы даже владельцам оборудования последних линеек. А как складывается ситуация с отработавшими рабочий ресурс приборами, вообще не стоит упоминать. Все дело в том, что задача усиления сигнала решается комплексно. Так, даже если у вас роутер новейшей серии, но в доме есть много перегородок и несущих стен, в придачу с мебелью, зеркалами и полным арсеналом бытовых приборов, рассчитывать на мощный WiFi точно не стоит.
Способов усиления Wi-Fi существует масса, но вы должны знать, что для эффективного решения задачи нужно подходить к вопросу комплексно и попробовать несколько вариантов. Только в этом случае можно надолго забыть о слабом WiFi сигнале.
Все технологии улучшения связи условно объединены в две группы: программная и аппаратная. В первом случае изменения вносятся в приложения и настройки маршрутизатора. Эта процедура не ограничивается только установкой пароля или обновлением идентификатора SSID, а требует более профессионального вмешательства. Во втором - мощность приема-передачи повышается с покупкой нового, более производительного роутера. Но давайте о каждом в отдельности.
Способ №1. Меняем место установки Wi-Fi роутера
Во время покупки оборудования, первое, на что обращают внимание консультанты - это особенности планировки и площадь помещения. Если в доме есть гипсокартонные, армированные бетонные перегородки, то в место установки роутера выбирается тщательнее. Маршрутизатор устанавливается в центральной части дома так, чтобы равномерно распределять сигнал по всей сети. Препятствием для полноценной работы роутера также могут служить близкое расположение телефонов DECT, микроволновых печей и др. Если нет возможности купить двухдиапазонный роутер, то оптимальный способ усиления сигнала - расположить эти приборы как можно дальше друг от друга.
Способ №2. Экспериментируем с частотными каналами беспроводных сетей
Стоит вам заглянуть во вкладку «Удаленный доступ» на вашем компьютере (справа в нижней части), как увидите список частных сетей, развернутых на той же частоте, что и ваш маршрутизатор. «Зачем мне знать о существовании других сетей?» - спросите вы. Все дело в том, что каждая из них занимает часть канала, уменьшая радиус действия вашего маршрутизатора. Чтобы избежать такого нежелательного вмешательства, нужно перейти на другой канал. Данная задача решается с помощью специальной программы, например, inSSIDer. Она устанавливается на ПК и запускается. Программа предоставит вам данные о доступных беспроводных сетях вашего округа, и какой канал занимает каждая из них. Выбрав свободный, настраиваете прибор: заходите во вкладку «Беспроводная сеть» и выбираете строку «Канал». После выбора свободного порта, подтверждаете действия, последовательным нажатием на «Изменить/Сохранить».

Способ №3. Выбираем беспроводной стандарт 802.11n
К новейшим беспроводным стандартам относится 802.11 ас. Несмотря на это канал 802.11n имеет значительные преимущества перед последним. Данная технология предусматривает возможность использования сразу нескольких антенн, позволяющих усиливать прием сигнала в несколько раз. С переходом к стандарту "n" роутер может работать на менее зашумленной частоте 5 ГГц, обеспечивая максимальную зону покрытия. Только здесь есть одно «но». На немного устаревший стандарт 802.11n можно смело переходить только в том случае, если ваша компьютерная и мобильная техника поддерживают работу на данной частоте. В устройствах последних линеек такая возможность не предусмотрена.
Способ №4. Покупаем усилитель сигнала
В каталоге нашего интернет-магазина сайт , которые отличаются миниатюрными габаритами, невысокой ценой и несложной настройкой. Пример такого устройства - Alfa APA05, позволяющий расширить зону беспроводного сигнала в любой среде.

Способ №5. Используем прошивку DD-WRT
Проверено, что прошивка DD-WRT значительно усиливает сигнал роутера, улучшая стабильность его работы. Программа также открывает доступ к расширенным режимам. Но старайтесь не переусердствовать: длительная работа оборудования на повышенной мощности может оказывать отрицательное воздействие на организм.
Способ №6. Ставим ограничения на доступ к сети
На общую производительность сети и скорость приема влияет активность использования системы остальными членами семьи. Так, если кто-то в доме постоянно скачивает фильмы, играет в ресурсоемкие игры, то остальным пользователям остается только довольствоваться тормозящим интернетом. Именно для таких случаев предусмотрена настройка QoS (Quality of Service).Она позволит установить приоритеты на направления скорости, которые имеют более важное значение именно для вас.
Способ №7. Выбираем надежный пароль для Wi-Fi роутера
Маршрутизатор поступает в продажу с установлены по умолчанию паролем. Однако, если ваш сосед - продвинутый пользователь ПК, то такой пароль не может стать серьезной преградой для подключения к вашей Wi-Fi сети. Лишить его удовольствия пользоваться бесплатным интернетом можно, установив сложный код. Последний должен состоять минимум из восьми символов (сочетание цифр, заглавных и строчных букв). Для надежности устанавливается фильтрация по МАС-адресу и используется пароль WPA. О том, .

Способ №8. Устанавливаем более мощный ретранслятор
Данный способ относится к наиболее эффективным. Специальные усилители сигнала или Wi-Fi ретрансляторы подключаются к уже развернутой сети в качестве клиента, расширяя зону действия сети, то есть вам уже не нужно заменять все антенны на более мощные. Повторитель становится точкой раздачи сигнала, обеспечивая покрытие по всей площади.
Если этот способ усиления сигнала вас заинтересовал, то следует знать, что в продаже есть репитеры двух типов: несложные приборы, выполняющие исключительно функцию повторителя, и улучшенные роутеры, которые способны расширить площадь покрытия Wi-Fi сети, объединяя несколько точек доступа в единую систему. Маршрутизаторы второго типа работают при поддержке технологии WDS и отличается универсальностью: используются в качестве повторителя и в роли роутера для подключения к интернет. .
Способ №9. Выбираем Wi-Fi адаптер с портативной антенной
Такой вариант особенно актуален для тех, кому прилично надоело бегать по всему дому, разыскивая углы, где прием сигнала более сильный. Адаптер подсоединяется к компьютеру, а антенна устанавливается в зоне мощного приема. Если вы решили , обратитесь к нашим консультантам.
Способ №10. Заменяем антенну на более производительную модель
Как правило, средний коэффициент усиления антенны роутера составляет в пределах 2-3 дБи. Чтобы добиться заметного улучшения приема достаточно обновить ее на более мощное устройство - , мощностью до 8 дБи.

Способ №11. Покупаем новый роутер.
В доме/офисе, где установлена мощная компьютерная техника придется позаботиться об установке производительного маршрутизатора, если проводное соединение никак не приемлемо. В каталоге нашего интернет-магазина представлены - Ubiquiti, Tenda, Asus, MikroTik, HP и другие.
Площадь покрытия и мощность приема-передачи Wi-Fi сигнала можно значительно увеличить только после выявления причины слабого приема. И лишь после нужно воспользоваться нашими рекомендациями, не единичным способом, а сразу совмещая несколько вариантов усиления сигнала.
Надеемся, что теперь вы знаете, как усилить сигнал WiFi роутера. Если у вас еще остались вопросы, обратитесь к нашим консультантам.
У каждого роутера есть свой максимальный радиус действия, изначально заложенный производителем. Но обычно роутер работает не на полную мощность по некоторым причинам. Его возможности можно увеличить не только перенастройкой, но и дополнительным оборудованием.
От чего зависит сила и дальность действия сигнала
У всех современных моделей роутеров одинаковый принцип работы. Есть две основные характеристики сигнала:
- сила - максимальная скорость приёма и отдачи бит в секунду;
- дальность - расстояние от роутера, на котором можно поймать стабильно работающий Wi-Fi-сигнал.
У всех роутеров на силу и дальность сигнала влияют следующие факторы:
- скорость подаваемого интернет-соединения. Она влияет на максимально возможную скорость Wi-Fi-сети. Роутер не может передавать данные в интернет быстрее интернет-кабеля или интернет-модема. При этом максимальная скорость Wi-Fi иногда ниже максимальной скорости интернет-соединения;
- максимальная проходная способность. Роутер является маршрутизатором, то есть перенаправляет входящие и исходящие данные в нужный поток, но скорость сортировки информации ограничена. В большинстве случаев она выше, чем максимальная скорость интернет-соединения, но в дешёвых или старых моделях может быть недостаточной;
- настройки роутера. Есть несколько характеристик, рассмотренных в отдельном пункте, которые влияют на качество сигнала;
- антенна. Она играет самую важную роль в распространении сигнала. От неё зависит, как далеко и в каком направлении будет раздаваться сигнал;
- приёмник. У каждого устройства есть встроенный Wi-Fi-приёмник и небольшая антенна. Если вам не хватает мощности сигнала, возможно, дело в устройстве, а не в роутере. В него может быть установлен слишком слабый приёмник или антенна, мощности которой не хватает для приёма среднего Wi-Fi-сигнала.
Скорость подключённого интернет-соединения и максимальную пропускную способность роутера без замены оборудования никак не изменить. Но остальные параметры можно настроить вручную, тем самым добившись максимального эффекта.
Видео: как усилить сигнал Wi-Fi
Как улучшить сигнал без покупки оборудования
Есть несколько способов, с помощью которых можно изменить характеристики сигнала в лучшую сторону, не прибегая к покупке нового оборудования. Рассмотрим их в порядке возрастания сложности и времязатратности реализации.
Перемещение роутера
Если у вас есть возможность, переместите роутер к тому месту, где проводите в интернете больше всего времени. Так как в большинстве роутеров установлена круговая антенна, они раздают сигнал по определённому радиусу вокруг себя. А чем дальше расстояние от центра, то есть от роутера, тем слабее сигнал. Он не обрывается резко, а уменьшается постепенно до тех пор, пока не станет слишком слабым для стабильной передачи информации.
Сигнал раздаётся во все стороны
Изменение местоположения роутера также может помочь, если соединение с интернетом осуществляется при помощи модема. Возможно, в новом месте модем будет лучше ловить сигнал, а значит увеличится скорость соединения и Wi-Fi-сети.
Настройка роутера
У сети, раздаваемой роутером, есть две характеристики, которые можно изменить в любой модели роутера:
- канал - это определённая частота, на которой работает сеть. Если вы живёте в многоквартирном доме или находитесь в офисе с несколькими роутерами, они могут совпасть, несколько роутеров будут работать в одном канале. В результате скорость сигнала упадёт из-за того, что роутеру придётся фильтровать сигналы, предназначенные другим роутерам;
- частота - современные роутеры умеют работать в двух видах частот (2.4 ГГЦ и 5 ГГц). Чаще всего по умолчанию используют первую версию, но некоторые модели позволяют перейти на вторую. Так как большинство роутеров работает в диапазоне 2.4 ГГц, то после перехода на другой режим снизится количество помех. При этом нужно учитывать, что 5 ГГц подходят для раздачи сигнала на большие расстояния, а в небольшом помещении, особенно при наличии преград, могут проигрывать в качестве. Лишь опытным путём, проверив скорость и дальность сигнала на обеих частотах, можно выяснить, какой вариант лучше в вашем случае.
В некоторых моделях можно вручную настроить мощность сигнала. Иногда этот параметр выставляется в процентах, а иногда в трёх значениях: низкая, средняя, высокая.
Поиск используемых каналов
В России разрешено использовать 13 каналов (от 1 до 13 для 2.4 ГГц), в Америке - 11. Поэтому номер канала, доступный вам, будет ограничен страной проживания. Обязательно уточните эту информацию перед изменением канала. После установки запрещённого значения устройство не сможет подключиться к сети.
Перед изменением канала нужно понять, стоит ли это делать и на какой канал можно перейти. Для этого выполните следующие шаги:

Изменение канала
Узнав, какой канал загружен меньше всего, можно переходить к настройке роутера. Осуществляться она будет через панель управления, доступную с любого устройства, подключённого к Wi-Fi-сети или по LAN-кабелю к роутеру:

Смена частоты
Если ваш роутер поддерживает смену частоты, то в панели управления эту функцию можно найти в настройках беспроводной сети. Для активации 5 ГГц Wi-Fi-сети нужно перейти на один из следующих каналов: 36, 40, 44, 48 (данные для России, в других странах может отличаться).
Выбираем, на какой частоте работать роутеру
Перейдя на новую частоту, проверьте, стал ли интернет работать стабильнее и быстрее, увеличился ли радиус доступа к сети.
Изменение мощности
Некоторые модели позволяют изменить мощность сигнала в панели управления роутером. Если данный пункт есть в настройках вашей модели, то установите максимально доступное значение.
Указываем максимальную мощность
После изменения настроек сохраните внесённую информацию и перезагрузите роутер.
Отключение энергосбережения
Этот пункт касается настройки устройства, подключаемого к сети. Если на ноутбуке, телефоне или планшете активирован режим экономии заряда, то это может сказываться на стабильности приёма сигнала.
Так как для работы с Wi-Fi-сетью нужно много энергии, при активированном энергосбережении устройство пытается при любой удобной возможности перестать обмениваться информацией по сети. Из-за этого скорость интернета может упасть.
Windows
Для деактивации режима энергосбережения в Windows 10 кликните по иконке батареи, находящейся в нижнем правом углу панели быстрого доступа. В развернувшемся блоке перегоните ползунок в сторону максимальной производительности. Необязательно устанавливать максимальное значение, главное, чтобы не был активирован режим максимально долгой работы.
Перегоняем ползунок в сторону производительности
Android
Проведите по экрану устройства сверху вниз. Найдите значок в виде батареи. Если режим активирован, то значок окрасится красным цветом или превратится в батарею с плюсом (зависит от версии прошивки). Нажмите на иконку, чтобы деактивировать режим.
Нажимаем на иконку батареи, чтобы деактивировать режим энергосбережения
iOS
Для деактивации режима на операционной системе iOS нужно выполнить следующие действия:

Как улучшить сигнал с помощью нового оборудования
Для решения проблемы можно прибегнуть к замене некоторых компонентов или покупке дополнительных устройств.
Замена принимающего устройства
Изучите характеристики устройства, с которого вы подключаетесь к Wi-Fi-сети. Информацию можно найти на официальном сайте разработчика или в документации, идущей с устройством.
Возможно, производителем установлен плохой принимающий Wi-Fi-адаптер или слабая антенна. Почитав отзывы, вы можете узнать, сталкивался ли кто-то с подобной проблемой. Если для модели актуальна проблема с адаптером или антенной, можно будет заменить эти компоненты, установив более качественные комплектующие.
Можно заменить антенну устройства
Но заменять комплектующие стоит только в том случае, если у вас есть в этом достаточный опыт. При замене внутренностей гарантия на устройство будет аннулирована. Если в своих силах вы не уверены, обратитесь в сервисный центр.
Замена антенны
Задача антенны - раздавать и принимать ответный сигнал. От мощности антенны зависит дальность раздачи, от направленности - сектор, в который будет поступать сигнал. Существуют два их вида:

Вы можете купить более мощную круговую антенну, если хотите, чтобы сигнал раздавался во все стороны. Это удобно, если роутер, например, стоит на втором этаже, но к нему подключаются устройства и с первого этажа, и с третьего, и с комнат, находящихся по разные стороны от роутера.
Если же у вас есть возможность расположить роутер так, что все устройства будут расположены по одну линию относительно него, то можно приобрести направленную антенну. Так вы добьётесь высокой дальности распространения сигнала.
Доработка антенны
Если вы не хотите покупать новую антенну, то можете переделать имеющуюся или сделать новую своими руками. В интернете есть инструкции для разных моделей и описания того, как сделать антенну с нуля. Универсального способа нет, так как надо учитывать особенности каждого роутера, условия, в которых он будет находиться, задачи, которые перед ним стоят, а также другие характеристики антенны: длину, ширину, материал изготовления, форму.
Например, можно сделать специальную насадку из пенопласта пумпана или же деревянной планки и гвоздей. Данная насадка превращает круговую антенну в направленную, поэтому сигнал в определённом направлении усиливается, а в других ослабевает (смотреть пункт «Замена антенны»).
Насадку стоит делать, соблюдая размеры
Покупка репитеров
Репитер (или ретранслятор, или точка доступа) - это устройство, которое пересылает кем-то отправленный Wi-Fi-сигнал. Репитер ловит сигнал от роутера и распространяет его вокруг себя с увеличенной силой, то есть ретранслирует его дальше.
Репитер удобно использовать в том случае, если розданная сеть не достаёт до какой-то точки дома или офиса. Установив репитер на крайней границе Wi-Fi сигнала, вы продлите дальность распространения основной Wi-Fi-сети. Настройка его проста: на роутере и на репитере одновременно нажимается одна кнопка, после чего происходит связка устройств, и с этого момента они начинают работать в паре.
Некоторые роутеры имеют функцию «Усилить», которая превращает роутер в репитер. Если у вас есть два роутера, то можете сделать из одного Wi-Fi-точку, то есть оставить ему функцию роутера, а второй превратить в репитер.
Покупая точку доступа, нужно учитывать совместимость роутера с данной моделью репитера. Рекомендуется приобретать репитер и роутер от одного производителя. Например, если у вас есть роутер TP-Link, то лучше покупать репитер компании TP-Link.
Видео: как усилить сигнал через репитер
Есть множество способов, позволяющих улучшить сигнал беспроводной сети. Если не покупать оборудование, можно добиться результата при помощи изменения настроек роутера, перемещения устройства, отключения режима сбережения батареи. Сделав небольшие вложения, можно заменить комплектующие принимающего устройства, антенну роутера или приобрести репитер.
Сегодня беспроводная связь самая востребованная среди новейших технологий. Если пользователь устал искать по квартире место, где доступен отличный интернет, можно попробовать усилить сигнал wi-fi роутера своими руками.
Методы улучшения работы с беспроводной сетью объединяются в три основных группы: настройки программ на оборудовании, изменение расположения устройств связи и аппаратное усиление. Самый лучший эффект даёт третий путь, имеющий несколько вариантов воплощения.
Помехи. Поступление беспроводной связи могут ослабить любые электрические приборы. Здесь необходимо усилить сигнал wi-fi с помощью второго роутера. Еще одним вариантом считается расстановка аппаратов подальше друг от друга. Усилить беспроводной интернет можно поменяв местоположение роутера. Установите его на свободном, открытом пространстве.
Часто такое действие помогает улучшить скорость интернета. Требуется провести глубокое исследование, чтобы выявить проблему. Возможно, произошел перегрев старой прошивки. Усилить сигнал вай фай роутера в квартире помогает его перезагрузка, осуществляемая раз в сутки. Проводится она автоматически либо вручную.
Прошивание DD-WRT также применяется как усилитель сигнала wi-fi роутера. Выполнив это действие, получаем дополнительные функции, работа маршрутизатора заметно улучшается.



Установка прошивки DD-WRT
На скорость поступления интернета влияет:
- закачивание кинофильмов;
- участие в играх, проводимых онлайн;
- просиживание в видеочатах.
Если это ваш случай, настройте «QualityofService или QoS». Таким образом, расставите приоритеты на более нужные программы.
Установите на роутер пароль. Это действие защитит интернет от подключения к нему соседей.
Самодельный экран. Сделать сигнал wi-fi сильнее поможет дополнительная конструкция роутера. Возьмите жестяную банку из-под пива, установите ее как отражатель, направляя волны от усилителя в своем направлении. Это простое решение считается одним из работоспособных. Установка экрана не повлияет на излучение прибора. Энергия окажется направленной в ограниченное пространство и создаст усилитель сигнала вай фай роутера.

Самодельный экран из банки для роутера
Смена канала. Когда соседи пользуются той же связью, радиоволны маршрутизаторов способны перекрывать друг друга. Скорость заметно падает. Повысить сигнал wi-fi можно, изменив канал пересылки данных. Поменяйте настройки на компьютере. Когда стоит «режим экономии электроэнергии», вай фай принимает не на все 100%. Переключите режим электропитания. Найдите «мощность сигнала», установите на максимум, сохраните этот параметр.


Установка мощности сигнала
Как видно, имеется множество советов по усилению вай фай своими руками. Что именно выберет каждый пользователь, зависит от работы его сети, возможностей, желаний.
Аппаратное усиление
Сеть wi-fi зависит непосредственно от мощности раздачи, и от условий распространения. Наличие преград с эффектом экрана между маршрутизатором и принимающим устройством способно свести на нет положительные характеристики первого. Справедлива и обратная ситуация. Следовательно, увеличенный радиус действия и улучшенное качество достигается разными путями.

Использование репитера для усиления сигнала wi-fi

Мощная антенна для wi-fi
Как усилить раздачу wi-fi роутера с помощью дополнительных устройств:
- организовать систему из репитеров или ретрансляторов;
- подключить антенну через кабель для перемещения в наиболее выгодное место распространения сигнала;
- использовать усиленную антенну для wi-fi роутера;
- приобрести мощный роутер. Этот способ дороже остальных, но действенное и проще. Есть одна загвоздка - маршрутизаторы больше 100 мВт нельзя продавать, как бытовой прибор.
Такие устройства, как повторитель и антенна для усиления сигнала роутера wi-fi помогут расширить зону покрытия при недоступности удобной точки расположения. Сменная антенна для усиления wi-fi сигнала изменит форму зоны охвата, сделает её шире, но меньше по высоте. Выигрыш составит несколько метров в радиусе действия, не подойдёт для обеспечения интернета на разных уровнях.


Антенна собранная своими руками
Как усилить антенну wi-fi роутера? Простейший приём - это установить экран со стороны противоположной расположению устройств-приёмников. Это обеспечит улучшение распространения сигнала в нужном направлении.
Можно сделать повторитель wi-fi сигнала своими руками из второго маршрутизатора, если у него есть функция WDS. Специальные ретрансляторы запитываются от электросети и в эксплуатации мало чем отличаются от роутера.
Преимущество подобного метода в том, что роутер с усилителем сигнала wi-fi даёт возможность обойти препятствия, которые создают непроходимый экран. В большом доме установка репитеров обеспечит покрытие в самых отдалённых местах.
Усиление с помощью адаптера
Чтобы получить удовлетворительную работу интернета посредством wi-fi существует специальное оборудование -wi-fi адаптер. Прибор улавливает беспроводную связь, а подключается через USB-разъём или PCI-слот.
Для решения проблемы с качеством связи легче всего изначально приобрести мощный адаптер. Размер антенны прямо пропорционален качеству приёма информации, поэтому при покупке не придётся даже изучать характеристики. Иногда устройство уже есть в наличии, но силы действия не хватает. Тут есть два варианта: подключиться через кабель к компьютеру и усилить сигнал wi-fi на модеме.


В первом случае кабель позволит расположить адаптер в зоне наилучшего распространения сети. Единственное ограничение - это длина провода, которую сложно найти больше трёх метров.
Чтобы усилить сигнал wi-fi адаптера своими руками приобретается другая антенна. Но это поможет, если на исходном приборе она была предусмотрена изначально.
Большинство современного оборудования имеет встроенный модем, для которого эти способы не подойдут. Но существует устройство для усиления сигнала wi-fi, которое подключается через USB к компьютерам и ноутбукам.
В зависимости от взаимного расположения маршрутизатора и гаджетов, применимы те или иные методы. Важно определиться в причинах плохого сигнала перед тем, как выбрать на конкретный тип усиления. Разнообразие оборудования позволит подобрать оптимальное решение для каждого конкретного случая.
Усиление без антенны
Способы усиления сигнала. Эта проблема решаема с применением ряда средств, способствующих усилению сигнала. Они просты, не требуют каких-либо дополнительных усилий, чтобы заставить свой роутер работать лучше.
Как усилить сигнал wi-fi роутера без антенны? Здесь необходимо знать, что на работу роутера влияют различные помехи от других устройств: сотовый телефон, микроволновая печь, компьютер. Эти факторы надо брать в расчет, но есть возможность увеличивать сигнал, применяя некоторые методы.

Усиление сигнала без антенны
Как усилить сигнал wi-fi роутера ростелеком без антенны:
- поставить маршрутизатор на самое высокое место в доме (например, на шкаф);
- не допускать, чтобы роутер стоял рядом с металлическими конструкциями – холодильниками, сейфами, шкафами и прочее;
- если в компьютере, ноутбуке не очень мощная wi-fi карта, ее необходимо заменить на USB адаптер;
- поставить между роутером и компьютером репитер;
- изменить канал передачи сигнала, для этого в конфигурации роутера подобрать более подходящий сигнал;
- по возможности исключить радиопомехи.
Перечисленные методы основные и наиболее распространенные. Помимо указанных способов рекомендуется обновить драйвера.
Как заменить антенну на роутере? На маршрутизаторах антенны устроены так, что передают сигнал сразу во всех направлениях. В таких случаях, часть сигнала станет пропадать, мощность роутера будет работать наполовину. Тогда требуется замена антенны с повышенным коэффициентом сигнала. Для создания параболической поверхности, направляющей сигнал в нужном направлении, можно взять в качестве материала алюминиевую банку.
Усилить сигнал с роутера ростелеком получится, если правильно установить маршрутизатор в квартире, направив его антенны под углов в 45° и настроить режим 802,11 B/G mixed. Эффективное средство усиления сигнала – установка точки доступа в какой-либо части дома.
В первой половине 2019 года, когда далеко еще не все роутеры переехали в диапазон 5 ГГц, я считаю, что репитер (другими словами повторитель сигнала, или как еще говорят, «усилитель вай фай») должен быть обязательно двухдиапазонным. После 3 недель испытаний осмелюсь утверждать, что репитер TP-Link Re350, это лучшее, что мне попадалось из устройств такого рода. Да, он дорого стоит, не поддерживает суммарную скорость AC1750 (на мой взгляд, для репитера это излишество), однако цена устройства полностью оправдана.
Обновление от 29 марта 2019 : к сожалению, Re350 в продаже практически не осталось, поэтому все, что описано в тексте можно сказать про следующую модель Re360 . В отличии от Re350 в ней есть сквозная розетка, что позволяет не занимать гнездо и подключать другие устройства сквозь нее, при это у нее появляется синяя круговая антенна, внешний вид которой — на любителя.
Если цена кажется вам завышенной, вы можете сэкономить около 1000 рублей, купив близкой по характеристикам Re305 . Он менее удобен, но по скоростным характеристикам он практически не уступает Re350/360. А теперь более подробно.
Кому нужен репитер?
Если до части вашей квартиры (дома, офиса) не доходит сигнал Wi-Fi или он очень слабый и скорость его работы неудовлетворительна, вам не обойтись без репитера. Несмотря на то, что в сети такие устройства часто называют усилителем WiFi сигнала, на самом деле эта коробочка его всего лишь повторяет, по сути, прокидывая через себе дальше. Другими словами, это такой удлинитель сигнала.
Однако, покупка Wi-Fi ретранслятора не всегда оправдана. Как правило, его используют в крайнем случае, когда все остальные методы не сработали.
Как усилить сигнал Wi-Fi без репитера?
Существует несколько стандартных советов по улучшению качества сигнала сети Wifi. Я опишу их очень схематически, потому что иначе материал потянет на отдельную статью. Советы расположены по мере усложнения реализации с точки зрения рядового пользователя.

Пример неправильного размещения роутера, взятый из блога компании-производителя направленных антенн. Как видно из иллюстрации, ваши соседи могут иметь лучшее покрытие Wifi, чем вы. Просто потому, что сетевое оборудование размещено неправильно.
Чтобы понять, как лучше разместить роутер, проще всего отслеживать свои действия, замеряя сигнал в проблемной месте с помощью специальной программы, к примеру WiFi Analyzer. На вкладке Signal Meter можно посмотреть, как изменяется качество сигнала в зависимости от ваших манипуляций. Другими словами, переставили роутер, сходили в проблемное место – померили уровень сигнала.
- Если уровень сигнала более-менее, нормальный, но у вас все-равно нестабильна или мала скорость соединения, то в программе WiFi Analyzer можно убедиться в том, что вы работаете на свободном канале Wi-Fi. Если вашему роутеру больше 3-х лет и он был недорогим, скорее всего он работает на частоте 2,4 ГГц. На этой частоте существует всего 13 каналов. Поскольку у ваших соседей такой же роутер как у вас, скорее всего на вашем канале сидит еще несколько роутеров. Приведу просто аналогию: каждый канал, это выделенная полоса на шоссе. Если этим каналом пользуетесь только вы, то скорость движения по полосе ограничена только возможностью вашей машины. Другими словами, если вы можете ехать 60 км/ч, вы едете с такой скоростью. Если 120 км/ч — поедете на всей скорости. Однако если на вашем канале сидит кто-то еще, то это равносильно пересечению перекрестка — пока горит красный (идет передача пакетов другим устройством, сидящем на вашем канале), вы будете стоять и ждать.
Итак, смотрим, на каком канале сидит ваш роутер. Выше приведен пример замера в моем дома. Если какой-то канал более-менее свободен, стоит переключить роутер на него, помня о том, что краевые каналы (1,2..12,14) выбирать не стоит — их не всегда поддерживает техника да и сам сигнал на них слабоват. Как переключить канал, проще всего прочитать в инструкции к роутеру или поискать в сети ответ по конкретно своей модели. Однако, как мы видим выше, может случится так, что свободных каналов не окажется.
- Сигнал не улучшился, канал забит. Что делать? Ок, пришла пора обновить прошивку. Если вы этого никогда не делали, скорее всего на сайте производителя давно лежит прошивка с исправлениями ошибок, и, чем черт не шутит, возможно усиливающая сигнал. Как правило, производитель так торопится выбросить устройства в продажу, что прошивку имеет весьма сырую. Потом уже, после начала продаж, производитель может долго и со вкусом чинить проблемы и дырки. Кстати, у ряда производителей, к примеру, у Zyxel, прошивки обновляются автоматически.
- Если первые три пункта не помогли, самое время переходить на . Казалось бы, мы же говорим про репитеры. Однако если ваш диапазон забит, репитер вам поможет слабо — он тоже будет работать на вашем канале, по сути, добавив еще одно устройство на и так загруженный канал. Чуть ниже я разовью эту мысль более подробно.
Так вот, специально для решения проблемы загруженности диапазона 2,4 ГГц, существует диапазон 5 ГГц с
- с каналами другого диапазона;
- большим количеством каналов.
Как правило, хорошие (читай дорогие) роутеры могут работать в 2-х диапазонах, генерируя две сети Wi-Fi. Для устройств, не требовательных к скорости, подойдет диапазон 2,4 ГГц. Он, к тому же, более дальнобойный. А вот для скоростных устройств, чувствительных к объемам передачи данных (видео, передача больших файлов) больше подходит диапазон 5 ГГц. Большинство современные устройства поддерживают этот диапазон и с удовольствием с ним работают.
Тут, кстати, есть один забавный нюанс – по идее, диапазон 5 ГГц менее дальнобойный, чем 2,4 ГГц, однако покрытие нового роутера может быть гораздо лучше, чем у старого. К примеру, отличный двухдиапазонный роутер Zyxel Giga III, плохонько, но добивает до соседнего офиса, расположенный на расстоянии метров 50 по коридору. Да, качество связи так себе. Но роутер предыдущего поколения этого не мог. Так что, сменив роутер, можно убить сразу двух зайцев.
Мифы про усиление сигнала Wi-Fi или чего делать не стоит
- Одним из часто повторяющихся поисковых запросов является фраза «скачать усилитель WiFi сигнала». Это невозможно. Максимум, что можно сделать – это скачать драйвера для сетевой карты компьютера и обновить прошивку роутера. Все остальные советы в лучшем случае будут безвредны. В худшем – закончатся заражением вирусом.
- Еще один миф – более мощные антенны. Как показывает практика, замена антенны на более длинную (и якобы более мощную) ни к чему не приводят. Почему: во-первых, часть антенн в современных роутерах встроенная в корпус. Во-вторых, они специально рассчитываются под конкретную модель и их удлинение и увеличение количества ничего не меняет. Забавный момент – китайцы очень любят понатыкать кучу антенн, так что роутер становиться похож на паука. Как показывает практика – толку от этих украшательств немного. Третье — если разобрать конкретную пластиковую антенну, часто оказывается что металлический сердечник в ней доходит хорошо если до трети длины .
Все остальное — чисто дизайнерский трюк, чтобы роутер казался мощным. Особенно этим грешат китайцы. Кстати, существуют специальные насадки для превращения всенаправленных антенн роутера в узконаправленные. Но их установка имеет множество нюансов, чтобы рекомендовать их большинству пользователей.
Ок, ничего не помогает. Что делать?
Возвращаемся к идее усилителя для роутера. Существует два типа репитеров: однодиапазонный, т.е. работающий в только диапазоне 2,4 ГГц, и двухдиапазонный, работающий еще и в 5 ГГц. И самое интересное здесь заключается в том, что двухдиапазонный не просто «прокидывает» дальше сеть двух диапазонов, но и решат проблему загруженности канала, умея получать данные в одном диапазоне, а раздавать – в другом.
Чтобы проиллюстрировать эту мысль, и объяснить, почему это полезно, мы сравним два WiFi повторителя. Первый однодиапазонный ретранслятор Wi-Fi, один из самых популярных на рынке, модель Tp-Link Re850, и новинку – Tp-Link Re350, работающую, как уже говорилось выше, в двух сетях.
Настройка осуществляется стандартно. Включаем репитер в розетку, дальше подключаемся к устройству либо проводом, либо по Wi-Fi. По возможности, подключаться лучше все-таки проводом, потому что с беспроводной сетью могут случаться накладки.
Дальше, заходим по адресу tplinkrepeater.net, после чего попадаем в мастер быстрой настройки. Сканируем сети и видим множество сетей в диапазоне 2,4 ГГц и одну-две в 5-ти гигагерцовом. Выбираем нужные нам сети, прописываем пароль и перезагружаемся.
Все, теперь у нас по две сети нужного диапазона, которые накладываются друг на друга и усиливают сигнал.
Приступим к тестам. Поскольку у меня дома роутер выставлен правильно и особых проблем с покрытием сигнала нет, решаем вопрос кардинально – отправляемся к соседу по этажу. В результате, между роутером и ноутбуком, на котором ведутся замеры скорости есть две тонких стенки и одна капитальная из кирпича, толщиной 40 см. В обычной ситуации шансов у роутера нет никаких. Сеть ловится и тут же отваливается. Замер скорости невозможен в принципе. А теперь давайте посмотрим, как справится репитер.
Чем хороша модель Re350 – у нее есть светодиодное кольцо-индикатор, показывающее уровень сигнала. Если кольцо светится синим – сигнал материнской сети достаточно мощный. Если светится красным – уровень сигнала слабый и репитер стоит переставить ближе к роутеру. В нашем случае, мы размещаем репитер сразу за капитальной стеной. После замеров в том же месте подключаем обычный однодиапазонный репитер Re850. В результате – между роутером и репитером расстояние 5 метров и две стены – обычная и капитальная. До ноутбука – еще четыре метра и одна обычная стенка.
Замеры ведем в двух инструментах – программе iPerf3, определяющей максимальную скорость по локальной сети и стандартным измерителем скорости интернета Speedtest.net . В первом мы получаем «чистую» скорость внутри локальной сети. Так мы исключаем влияние провайдера и оцениваем чистую скорость. Во втором – пользуемся привычным многим инструментом. Я специально исключил скорость Download, потому что ее в некоторых случаях режет мой провайдер. А вот скорость Upload нелимитирована и поэтому значения близки к замерам iPerf.
Замеры ведутся на ноутбуке HP ProBook G1. Роутер – Zyxel Kennetik Giga 3. На основном компьютере запущен Iperf3 в режиме сервера, компьютер подключен гигабитной сетевой картой к роутеру. Для начала подключаемся к 5-Ггц сети рядом с роутером и запускаем тест скорости. Имеем неплохой показатель в 147 Мбит/сек. После чего отправляемся на исходную позицию за три стены.

Тест первый – репитер Re350 поймал обе сети от роутера и транслирует их дальше, по сути, сидя «забивая» свой же канал в каждом диапазоне. Имеем следующие цифры. Да, сеть в 5-гигагерцах имеет вполне хорошие скоростные результаты. Обратите внимание, как ведет себя обычный Re850. Мало того, что скорость маленькая, так она еще и плавает (от 9,5 до 19 Mbps), что говорит о нестабильности сигнала. Так что Re350 будет все-таки подальнобойнее даже в диапазоне 2,4 ГГц. Казалось бы, на этом можно ставить точку.
Но, мы попробуем самое интересное – поймать сеть в одном диапазоне, а пробросить дальше в другом. Обновление от 01.02.2017: В комментариях и в почте нас уже несколько раз просили подробно написать, как именно осуществить такую такую настройку. Специально для тех, кто столкнулся с таким вопросом, мы записали видео-инструкцию:
Зачем это нужно — по сути, работа на своем же канале, репитер будет забивать свой же канал, что нельзя назвать положительным влиянием. Посмотрите на картинку ниже:
Да, сигнал усилился (зеленый), однако сеть репитера работает ровно на том же канале, что и материнская. Т.е. ситуация стала лучше, но не не идеально. Постараемся уйти от этой проблемы.
Итак, замер первый, соединяемся на 5 ГГц, пробрасываем сеть дальше в 5 и 2,4 Ггц. Нормальные показатели, чуть хуже, чем когда репитер «пробрасывает» обе сети. А теперь самое интересное – соединяемся на 2,4 ГГц (который обладает большим покрытием, чем 5ГГц) и пробрасываем сеть на 5 ГГц.

Видите какая скорость? Т.е. уверенный прием 2,4 Ггц сигнала позволяет сохранить высокую скорость и пробросить ее дальше в 5 ГГц, уходя от помех 2,4 диапазона. Таким образом комбинация двух диапазонов позволяет здорово выиграть и в дальнобойности и в скорости передачи данных.
Теоретически, можно подобрать размещение репитера таким образом, чтобы сеть 5 Ггц ловилась уверенно (все-таки, не у всех дома капитальные кирпичные стены в треть метра толщиной) и дальше пробрасывалась сеть в диапазоне 2,4 ГГц. Это должно дать еще больший прирост по скорости, но в описываемых условиях мне не удалось добиться такого результата. В любом случае, показанные замеры позволяют смело утверждать, что современный репитер должен быть двухдиапазонным, даже если роутер, сигнал которого собираются усиливать, работает только в диапазоне 2,4 ГГц. Прирост в производительности очевиден.
Отдельно стоит отметить саму конструкцию TP-Link Re350 — благодаря антеннам репитер и ловит и пробрасывает сигнал гораздо лучше своего однодипазонного собрата. С другой стороны, за это приходится платить увеличенными габаритами.
Так же быстро, но дешевле
С недавних пор в линейке репитеров TP-link появилась младшая модель Re305 , отличающаяся габаритами и чуть меньшим удобством использования, однако, по характеристикам сходная с Re350.

Давайте сравним обе модели и посмотрим, оправдана ли экономия. В начале тестирования мы замеряем скорость в одной комнате с роутером. Сначала соединившись напрямую с ним (в обоих диапазонах, 2,4 и 5 ГГц) и подключившись через репитеры.

Первое, что бросается в глаза: Re350, несмотря на заявленное наличие гигабитного порта, режет скорость на уровне 100 мегабит. Т.е. без репитера мы получает скорость на уровне 200 мегабит напрямую от роутера, а через репитер не больше ста. С другой стороны, репитер обычно используется там, где максимальную скорость ожидать не приходится. На фоне этого показатели Re305 уступают только в диапазоне 2,4 ГГц, который по определению нестабилен — сказывается зашумленность диапазона.
Второй вывод: по этой картинке отлично видно, как второе устройство на канале снижает его пропускную способность. Без репитера в диапазоне 2,4 ГГц имели около 100 мегабит, подключив репитер (читай, повесив еще одно устройство на канал), снижаем скорость в 1,5-2 раза. Это еще раз говорит о том, что при настройке сети надо обязательно искать свободный канал.
Теперь уходим в мертвую зону — место, где сеть ловится, но крайне нестабильно. В этом случае роутер показывает 4,6 мегабита в диапазоне 5ГГц, и чуть лучшие, но все равно недостаточные, 13 мегабит в 2,4 ГГц.

Первая ситуация: оба репитера ловят сети обоих диапазонов, пробрасывая их дальше. Результат — скорость мгновенно возрастает до комфортных 40-50 мегабит в обоих диапазонах. Результаты у обоих репитеров практически идентичны.
А теперь самое интересное — настраиваем так называемый режим «проброса» — оба репитера ловят только одну сеть в 2,4 ГГц и «пробрасывают» их дальше только в 5 ГГц. Как видим, результат становится лучше в 2 раза — оба репитера показывают свои максимумы, доводя скорость сети до 100 мегабит. Т.е. практически такая же скорость, как если бы роутер стоял прямо в комнате.
Как видно из результатов теста, репитер Re305 мало чем уступает своему старшему собрату, однако стоит дешевле. Тем не менее, я все равно советую к покупке именно Re350, как более удобный неискушенному пользователю. Почему:
- У Re350 есть очень удобное кольцо-индикатор, позволяющее с легкостью искать место для размещения репитера.
- У Re350 лучше расположены антенны. В чем дело: как вы уже читали в начале статьи, антенны надо размещать вертикально. Как бы не располагалась ваша розетка, в Re350 вы всегда сможете разместить антенны правильно. В случае Re305, если розетка расположена боком (т.е. вилка втыкается вертикально), вы не сможете поднять антенны правильно, из-за чего зона покрытия репитера сократится.
- У Re350 есть на боку есть кнопки выключения устройства и выключения световой индикации. Иногда они бывают очень нужны.
Если ни одни из этих пунктов не является для вас критическим, можете смело покупать Re305. В добавок к лучшей цене вы получаете еще и меньшие габариты.
Что лучше использовать в качестве репитера, другой роутер или все-таки репитер?
Очень часто в комментариях звучат советы не заморачиваться со специализированным роутером, а купить/достать второй роутер и настроить его в качестве репитера. Мы решили проверить, насколько такое решение оправданно. Для сравнения был взят все тот же TP-Link Re350, и близкий ему по цене Keenetic Extra II — двухдиапазонный роутер с очень хорошими дальнобойными и скоростными характеристиками (смотри наш на этой устройство).

Мы настроили оба гаджета в режиме простого повторения сетей обоих диапазонов, т.е. репитер и роутер в режиме репитера «удлиняли» основную сеть в диапазоне 2,4 Ггц и вторую основную сеть в диапазоне 5 Гцц. Замер усиленной сети проводился «мертвой зоне»за одной кирпичной стеной и еще одной стеной с закрытой металлической дверь, куда сигнал добивался с максимальной скоростью 2 мегабита и то, только в диапазоне 2,4 ГГц.

Как видите, результаты работы и роутера и репитера практически одинаковые, при том, что и роутер и репитер являются одними из лучших в своем классе. Единственный вариант, когда репитер выигрывает в скорости — это когда мы ловим сеть в 5 ГГц и передаем ее дальше в 2,4 ГГц (смотри последний столбец графика). Роутер так настроить не получилось из-за замороченности тонких настроек, с которыми большинство пользователей не станет возиться. Помимо этого, у роутера нет такой удобной внешней индикации качества сети, как у Re350. Из-за этого для роутера сложнее выбрать правильное место расположения.
Выводы : использование второго роутера в качестве репитера показывает очень близкие скорости. Однако на стороне репитера более удобные настройки, удобство индикации качества сети да и просто у него более удобная форма, позволяющая разместить его более аккуратно. Поэтому, если вы покупаете новое устройство — лучше купить репитер, потому что с ним банально удобнее. А вот если у вас уже есть хороший дальнобойный роутер или есть возможность приобрести его недорого, тогда, конечно, лучше использовать его. Потому как роутер может выдавать скорость не хуже.
Если репитер не помогает
Репитеры являются довольно интересными устройствами, но они недостаточно универсальны. Если вам нужно передать сигнал через пару капитальных стен, или в удаленное помещение, беспроводной сигнал может не справиться. В этом случае может помочь передача даных по обычным электрическим проводам. Мы сделали большой таких таких устройств, детально расписав плюсы и минусы. Кроме того, мы записали небольшой видеоролик, повторяющий этот текст:
WiFi для загородного дома и коттеджа
В том случае, если у вас большой загородный дом или коттедж, или вы хотите «провести» быстрый интернет в летнюю беседку, обычный репитер, даже очень хороший, вам может не помочь. В случае действительно больших площадей я бы советовал присмотреться к Netgear Orbi. Несмотря на более чем внушительную цену (около 23 тысяч рублей) это самый простой и самый производительный по скорости из известных мне способов провести интернет по загородному дому.

В комплекте находятся два устройства, одно из которых работает как роутер (в него вставляется кабель от интернет-провайдера), а другое работает в качестве высокопроизводительного репитера. Соединение между устройствами, по заверениям производителя, осуществляется на скорости 1733 Мбит/с. Даже в тех случаях, когда реальная скорость ниже раза в два, все равно оставшейся производительности достаточно, чтобы обеспечить быстрым интернетом любые устройства вокруг. А покрытие у Orbi просто огромное.
И да, если вам вдруг не будет хватать охвата сети (хотя я слабо представляю такую ситуацию, разве что у вас какой-то замок, а не дом), можно докупить еще один репитер и добавить в систему. Единственно, что из репитеров не получится составить цепочку — дополнительное устройство так же будет цепляться к центральной станции.
3Этот сайт использует Akismet для борьбы со спамом. .

